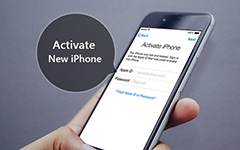Szczegółowy przewodnik po resetowaniu ustawień sieciowych dla iPhone'a
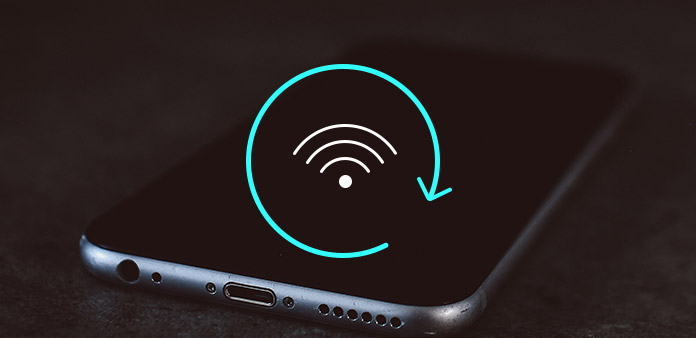
"Jeśli mój iPhone nie może połączyć się z siecią Wi-Fi, to dla mnie jest to tylko cegła". Lena właśnie powiedziała mi, że jej iPhone nie może połączyć się z siecią bezprzewodową do 3 godzin, i to jest to, co zapowiedziała po tym, jak jej sukcesy w sieci bezprzewodowej zostały ponownie połączone. Istnieje wiele czynników, które mogą spowodować, że sieć iPhone przestanie działać. Czasami trudno jest stwierdzić, czy rzeczywiste rozwiązywanie problemów jest możliwe, z wielu różnych powodów, może to zepsuty router, słabe połączenie Wi-Fi lub podobne problemy na iPhonie. Aby ponownie połączyć się z siecią iPhone, powszechnym, ale wszechstronnym rozwiązaniem jest zresetowanie ustawień sieciowych na telefonie iPhone. Dlatego tematem tego artykułu jest szczegółowe przypomnienie resetowania sieci iPhone z poradami i sztuczkami na temat sieci iPhone nie działa.
Część 1: Jak przeprowadzić przewodnik: Zresetuj ustawienia sieciowe iPhone'a
W większości przypadków resetowanie ustawień sieciowych na telefonie iPhone może rozwiązać większość problemów z siecią Wi-Fi. Podobnie jak zrestartowanie iPhone'a jest również wszechstronnym rozwiązaniem, gdy napotykasz na problemy związane z iPhonem. Jeśli router jest włączony i Wi-Fi jest stabilne, główną przyczyną jest komórkowa transmisja danych lub nośnik. Nie jest to trudne, aby zresetować sieć iPhone w rzeczywistości, powtórz poniższy przewodnik, aby zresetować ustawienia sieciowe na telefonie iPhone.
Krok 1: Uruchom Ustawienia na ekranie głównym i naciśnij przycisk Ogólne.
Krok 2: Kliknij opcję Resetuj poniżej i wybierz opcję Resetuj ustawienia sieci.
Może być wymagane wprowadzenie hasła iPhone'a, aby przejść dalej.
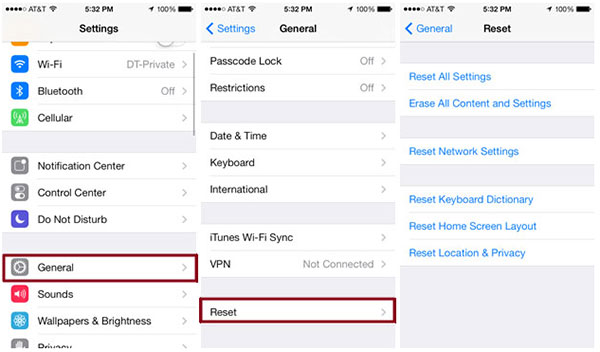
Potwierdź okno resetowania sieci iPhone, aby zresetować wszystkie ustawienia sieciowe na telefonie iPhone z usuniętymi wcześniej ustawieniami, w tym kodami Wi-Fi Ustawienia komórkowe, a także ustawienia VPN i APN.
Część 2: Rozwiązywanie problemów z siecią iPhone nie można połączyć
Powyższe resetowanie sieci iPhone'a jest potężne, ale nie jest jedynym i właściwym rozwiązaniem, za każdym razem, gdy sieć bezprzewodowa nie działa. Istnieje wiele szczególnych sytuacji, które mogą być spowodowane brakiem połączenia bezprzewodowego lub połączenie z Internetem nie jest ponownie połączone. Aby dokładnie rozwiązać problemy, wyszczególnię konkretne przypadki z dołączonymi związanymi z nimi rozwiązaniami, aby łatwiej zresetować ustawienia sieciowe na iPhonie.
Często zadawane pytania dotyczące resetowania ustawień sieci i sieci iPhone nie działa
Q 1: Wi-Fi nie działa
1: Jest to typowa sytuacja, z którą spotka się wielu użytkowników iPhone'a, gdy ludzie uaktualnią starszą wersję systemu iOS do systemu iOS 9.0 lub nowszego. Za każdym razem, gdy klikniesz ikonę Wi-Fi, uzyskasz ten sam wynik, co oznacza, że połączenie bezprzewodowe iPhone'a nie działa. Najlepszym rozwiązaniem jest zresetowanie ustawień sieciowych za pomocą iPhone'a, a następnie ponowne połączenie iPhone'a Wi-Fi.
Q 2: Nie można połączyć określonej sieci bezprzewodowej
2: Czasami nie można podłączyć iPhone'a do określonej sieci Wi-Fi, podczas gdy inne sieci mogą być wyświetlane z silnymi sygnałami. Wprowadź poprawne hasło do tej sieci Wi-Fi i zresetuj sieć iPhone. Później zrestartuj iPhone'a, aby ponownie połączyć się z Internetem.
Q 3: powiadomienie "Brak usługi" wyświetlane na górze iPhone'a
3: Twój iPhone potrzebuje dużo czasu na połączenie Wi-Fi, ale tylko po to, aby otrzymywać powiadomienie o braku usługi z wyświetloną ikoną Wi-Fi. Innymi słowy, szwy łączysz sieć bezprzewodową na iPhonie, jednak nie możesz dalej surfować po Internecie. Rozwiązaniem jest przejście w tryb samolotowy i trwa kilka sekund. Później wyłącz go, aby sprawdzić, czy połączenie sieciowe iPhone'a zostało naprawione czy nie. Możesz też zresetować ustawienia sieciowe iPhone'a, aby spróbować.
Q 4: Brak połączeń telefonicznych do odbioru lub wykonania
4: Przyczyną nieodebrania lub odebrania połączenia może być nagle włączony tryb samolotowy. Sprawdź, czy zostało ono automatycznie usunięte. Później zrestartuj iPhone'a i w razie potrzeby zresetuj ustawienia sieciowe.
Q 5: iMassage nie działa
5: A 5: Twój iPhone utknął na stronie iMessage, bez dalszej pracy i bez uwzględnienia istniejącego. Jeśli odłożysz iPhone'a na bok, nic się nie zmieni. W tej chwili lepiej zresetować smalec, stosując Resetowanie ustawień w menu resetowania, aby zresetować ustawienia sieciowe na iPhonie.
Q 6: iPhone nie odpowiada
6: Gdy menu ustawień nie odpowiada, spróbuj wykonać twardy reset, aby naprawić iPhone'a, klikając kolejno opcje Ustawienia, Ogólne, Resetuj i Resetuj wszystkie ustawienia. W większości sytuacji Twój iPhone działa normalnie.
Q 7: Nie można zsynchronizować iPhone'a
7: Jeśli telefon iPhone wyświetla ostrzeżenie, że połączenie iPhone'a nie obsługuje iPhone'a, zsynchronizuj go z komputerem. Następnie musisz ponownie uruchomić i zresetować ustawienia sieciowe na urządzeniach z systemem iOS, aby rozwiązać problem.
Wnioski
Ogólnie rzecz biorąc, cały proces rozwiązywania ustawień sieciowych iPhone'a jest łatwy do naprawienia. Pozwól nam podążać ścieżką sprawdzania i resetowania połączenia iPhone Wi-Fi.
- 1. Sprawdź router, aby działał z mocnymi i stabilnymi sygnałami, i nie powinieneś znajdować się daleko od niego.
- 2. Upewnij się, że opcja Wi-Fi została włączona w menu Ustawienia. Hit nazwę sieci bezprzewodowej, aby zwiększyć.
- 3. W razie potrzeby wprowadź hasło połączenia bezprzewodowego. Jeśli otrzymasz wiadomość z informacją, że nie możesz dołączyć do sieci, oznacza to błąd nieprawidłowego hasła Wi-Fi.
- 4. Brak połączenia z Internetem to sygnał ostrzegający o problemach z siecią Wi-Fi.
- 5. Sprawdź stan kabli i połączeń, w tym router podłączony do modemu, gdy wszystkie są włączone.
- 6. Zrestartuj iPhone'a, routera, modemu kablowego i modemu DSL całkowicie, odłączając je, aby wykluczyć powyższe przyczyny.
Po zakończeniu wszystkich powyższych operacji sprawdzania, jeśli Twój iPhone nadal tkwi w trybie śmieciowym. Następnie możesz zostawić opisy poniżej, z przyjemnością rozwiązujemy dla Ciebie problemy z iPhonem.