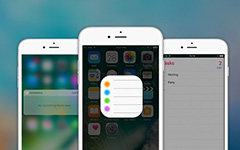Jak łatwo zapisać wiadomości głosowe z iPhone'a
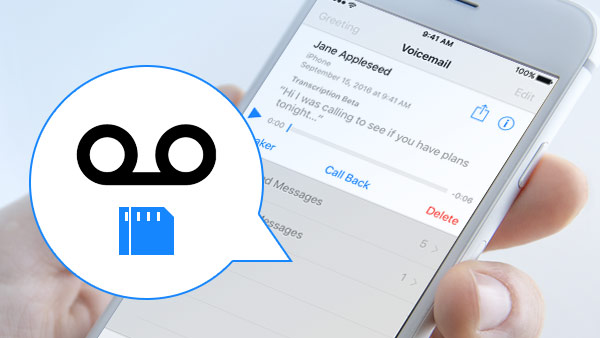
"Mój stary syn 5 lubi do mnie dzwonić, gdy jestem w pracy, i zostawić mi wiadomości głosowe z jego śpiewaniem różnych piosenek lub powiedzieć, że wydarzyło się coś interesującego. Wszystkie te wiadomości głosowe są dla mnie bardzo cenne i chcę zapisać do trzymaj je na zawsze, ale muszę wiedzieć, jak zapisać te cenne wiadomości głosowe z iPhone'a lub zapisać je na PC? " - To pytanie pochodzi od mamy, która chce ocalić wcześniejszą pocztę głosową swojego syna.
Być może jest to miła wiadomość głosowa od ukochanej osoby na iPhonie, więc chcesz ją zapisać na stałe. Lub jest to zabawna wiadomość głosowa, którą otrzymałeś i chcesz podzielić się ze znajomymi, może masz inne powody. Jakie są Twoje powody, jak w prosty sposób zapisać pocztę głosową z iPhone'a i przenieść ją z iPhone'a na komputer jako kopię zapasową? Możesz nauczyć się tej metody z tego artykułu.
Jakie narzędzia potrzebujesz najpierw
- IPhone z pocztą głosową, który musisz zapisać
- Komputer Mac lub PC
- Kabel USB do podłączenia iPhone'a
Przeniesienie poczty głosowej może pomóc w zapisywaniu i przesyłaniu danych, takich jak wiadomości głosowe, muzyka, kontakty, wiadomości i więcej z iPhone'a, iPoda i iPada do komputera. Możesz także zapisać pocztę głosową lub inne dane, takie jak kontakty, wiadomości, muzyka z iPhone'a do iTunes i na inne urządzenie iOS (np iPhone na iPhone'a) bezpośrednio.
Przygotowanie do zapisywania wiadomości głosowych z iPhone'a
Jeśli nie zainstalowałeś poczty głosowej, możesz pobrać ją poniżej, wybierz odpowiednią wersję, której potrzebujesz: Win lub Mac:
Jak zapisać wiadomości głosowe z iPhone'a na komputer za pomocą poczty głosowej
Wykonaj następujące kroki, aby zapisać pocztę głosową telefonu iPhone na komputerze:
Otwórz pocztę głosową Prześlij i podłącz telefon iPhone
Otwórz ten program i podłącz iPhone'a do komputera PC lub Mac za pomocą kabla USB. Pokaże ono główne informacje o twoim iPhonie na właściwym interfejsie. Jeśli klikniesz "Więcej informacji", możesz uzyskać bardziej szczegółowe informacje o urządzeniu Twojego iPhone'a.
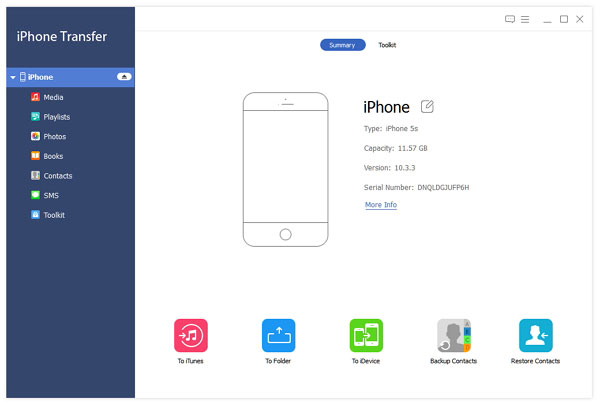
Wybierz i przejrzyj pocztę głosową na telefonie iPhone
Widać, że istnieje lista w lewym interfejsie. Kliknij "Media", aby wyświetlić podgląd wszystkich plików multimedialnych na prawym interfejsie, w tym muzykę, filmy i inne. Twoja poczta głosowa pojawi się na prawej liście jako pliki audio. Wybierz pocztę głosową, którą chcesz zapisać i przenieś.
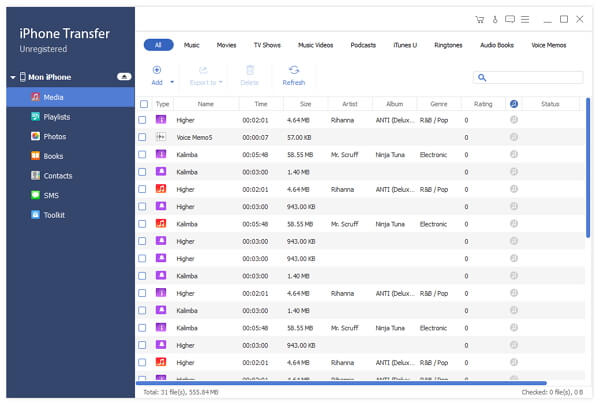
Eksportuj do komputera, aby go zapisać
Po ustaleniu zapisanych wiadomości głosowych na telefonie iPhone kliknij "Eksportuj do", wyświetli się menu rozwijane, wybierz "Eksportuj do komputera". Po kliknięciu pojawi się okno dialogowe przypominające o wyborze ścieżki do zapisania. Następnie kliknij OK, aby zakończyć wszystkie kroki.
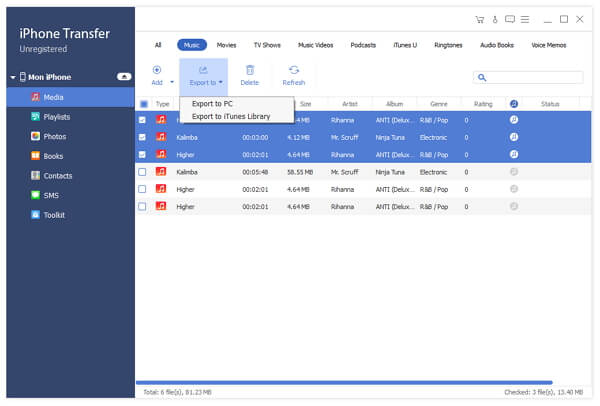
Przesyłanie poczty głosowej zapisuje wszystkie pliki poczty głosowej w oryginalnym formacie .amr z zerową utratą z iPhone'a na komputer. I możesz je na komputerze na zawsze w ten łatwy i szybki sposób.

- Przesyłaj zdjęcia, kontakty, wiadomości głosowe i inne dane z iPhone'a / iPada / iPoda na komputer, w tym iPhone 12/11 / XS / XR / X / 8 / 7 / SE / 6 / 5 / 4, iPad Pro / Air / Mini.
- Eksportuj pliki bezpośrednio między urządzeniami z iOS
- Wysoce kompatybilny z systemem iOS 17