Łatwe metody 4 do zapisywania plików PDF na iPhone
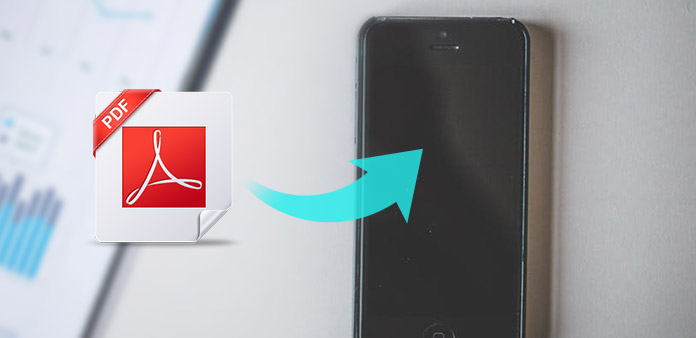
PDF to format pliku, który odgrywa ważną rolę w codziennym życiu ludzi. Na przykład często są też dokumenty PDF, e-booki PDF, formularze PDF i wiele innych plików PDF. A iPhone to doskonałe urządzenie do czytania, gdziekolwiek chcesz i łatwe do trzymania. Po pobraniu pliku PDF na telefon iPhone nie ma potrzeby ponownego ładowania plików PDF przez Internet. Istnieją dwa główne sposoby pobierania plików PDF na telefon iPhone, z przeglądarki telefonu iPhone lub z przeglądarki komputera na iPhone'a.
- Część 1: Pobierz plik PDF z Safari i przeglądarki Chrome na iPhone'a
- Część 2: zapisz pliki PDF z komputera na iPhone'a
- Część 3: Wyślij załączniki wiadomości e-mail, aby odbierać pliki PDF na telefonie iPhone
- Część 4: zapisz plik PDF na iPhone'a z iPhone'a / komputera - inteligentny transfer iPhone'a dla Ciebie
Część 1: Zapisz PDF na iPhone'a z przeglądarki iPhone'a
W większości przypadków ludzie wolą używać przeglądarki Safari lub Chrome jako przeglądarek iPhone'a. Ponadto bardzo łatwo jest zapisać PDF na iPhonie z przeglądarki Safari i Chrome. Jest to często stosowana metoda pobierania plików PDF w celu zapisania w telefonie iPhone.
Pobierz plik PDF z Safari
Zlokalizuj dokument PDF na telefonie iPhone.
Otwórz aplikację Safari w systemie iDevice i znajdź plik PDF, który chcesz pobrać.
Zapisz plik PDF na telefonie iPhone w przeglądarce Safari.
Po dotknięciu pliku PDF zobaczysz nazwy linków Otwórz w iBooks. Uderz w to, aby zapisać plik PDF z iPhone'a w iBooks. Możesz też kliknąć opcję „Otwórz w”, aby pobrać plik PDF do iCloud lub otworzyć w innych czytnikach PDF.
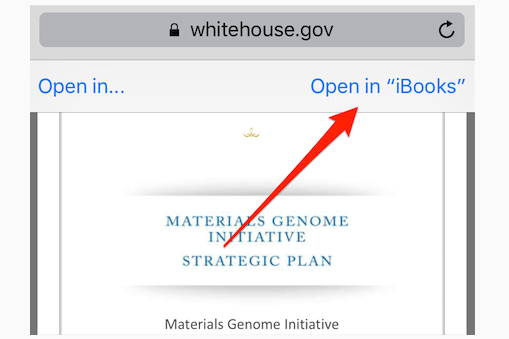
Note: the przycisk od Udostępnianie menu można również pobrać PDF na iPhone'a za pomocą gestu zoomu.
Zapisz plik PDF w przeglądarce Chrome
Otwórz stronę PDF na iPhonie.
Użyj przeglądarki Chrome, aby załadować dokument PDF.
Pobierz plik PDF na iPhone'a z Chrome.
Znajdź Działania kwadratowy przycisk w prawym górnym rogu ekranu, później wybierz Zapisz PDF aby uzyskać stronę PDF. Albo uderz Zapisz w Dropbox z menu rozwijanego lub wybierz Zapisz bezpośrednio pobrać PDF na iOS.
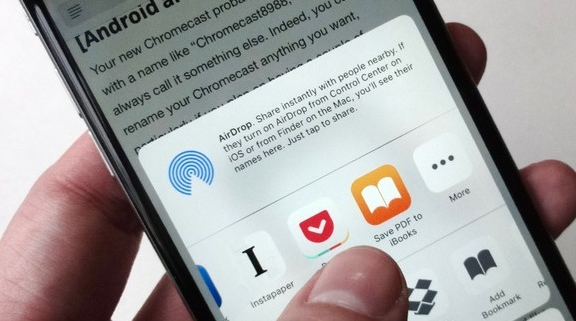
Note: Możesz dodać plik PDF do wielu innych aplikacji, aby pobrać i zapisać na telefonie iPhone.
Część 2: Dodaj plik PDF do iPhone'a z komputera
Istnieją dwa główne kroki, aby pobrać dokumenty PDF z iPhone'a na komputer, pobierając i przesyłając pliki PDF. Tymczasowy transfer iPhone'a do iPhone'a to iTunes. Ale wiesz, że iTunes usunie twoje poprzednie pliki podczas pobierania plików PDF na iPhone'a, w tym muzykę, wideo, książki, dzwonki itp. Aby rozwiązać ten problem, możesz przenieść część 4, aby pobrać inteligentny iPhone i zapisać plik PDF na iPhonie bez żadnych uszkodzeń.
Pobierz plik PDF na komputer.
Na przykład, jeśli użyjesz Google do przeszukiwania pliku PDF do pobrania, wskażesz, gdzie i jak zapisać plik PDF w dowolnym folderze, który Ci się podoba.
Przenieś pobrany plik PDF z komputera na urządzenie z systemem iOS.
W przypadku przesyłania plików PDF do iPhone'a domyślnym oprogramowaniem do przesyłania plików jest iTunes. Upewnij się, że na iPhonie nie ma nic ważnego lub masz już kopię zapasową danych systemu iOS.
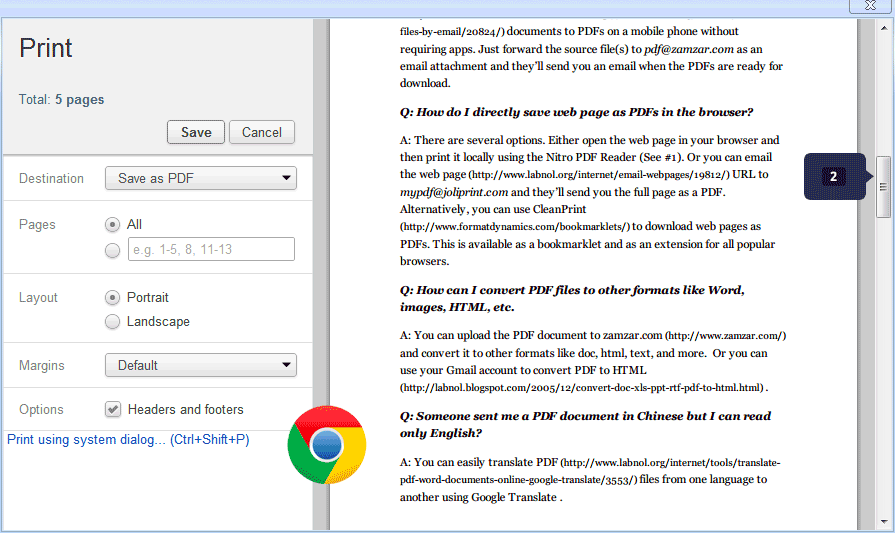
W celu zapisania pliku PDF na iPhone'a z komputera, będzie jeszcze jeden krok dla ciebie, który polega na pobraniu plików PDF. Tak więc wykazano znaczenie jednego dobrego transferu na iOS.
Część 3: Wysyłaj dokumenty PDF na iPhone'a
Załóżmy, że masz coś przydatnego i chcesz udostępnić dokument PDF swojemu przyjacielowi, który również używa iPhone'a, co jest najłatwiejsze? Cóż, załącz plik PDF i wyślij jako e-mail do iPhone'a. Nie wklejaj długich akapitów w polu tekstowym, ponieważ jest zbyt uciążliwy.
Zlokalizuj stronę PDF.
Otwórz plik PDF, który chcesz udostępnić na iPhonie, i wybierz Widok czytnika opcja. Wygląda jak trzy-link po prawej stronie paska adresu.
Prześlij PDF na iPhone'a.
Kliknij Działania opcję, a następnie dotknij Poczta opcję, aby uzupełnić dane odbiorcy i trafić Wyślij w końcu.
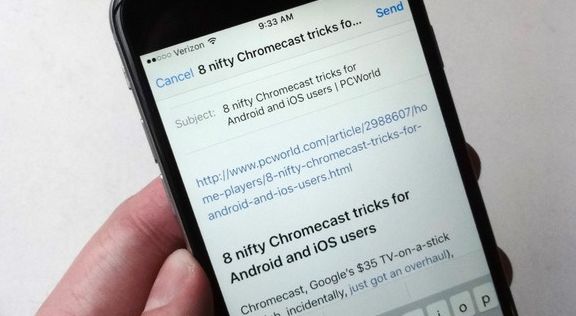
To cały proces zapisywania załączników wiadomości e-mail na telefonie iPhone. Możesz też nacisnąć przycisk Dodaj do iCloud Drive, aby zapisać plik PDF na telefonie iPhone.
Część 4: Przenieś pliki z komputera na iPhone'a
Jak wspomniano powyżej, jeśli nie masz dobrego transferu iPhone'a do kopiowania i przesyłania plików na iOS, rzeczy będą trudne. Tipard iPhone Transfer Ultimate to narzędzie do inteligentnego zarządzania, tworzenia kopii zapasowych i przesyłania wszystkich plików iOS. Co więcej, możesz tworzyć kopie zapasowe plików w iTunes bez usuwania istniejących plików, w tym plików kopii zapasowych iCloud. Przesyłanie plików PDF to tylko niewielka część wszystkich grup przesyłania plików iOS. Wszystkie dane iOS są bezpieczne i bezstratne do zarządzania, z różnymi oferowanymi filtrami.
Istnieją trzy typy metod przesyłania plików iOS, które są iPhone na komputer, komputer z iPhone i iDevice do iDevice. W ten sposób nie ma ograniczenia transferu plików na temat pobranych plików PDF na urządzenia z systemem iOS. Nie musisz się martwić wersjami iOS, wszystkie najnowsze iDevices są tutaj obsługiwane.
Przesyłaj pliki PDF z komputera na iPhone'a
Połącz system iOS z komputerem.
Użyj kabla USB, aby połączyć iPhone'a z komputerem.
Wybierz pliki PDF do przesłania.
Przejdź do lewego panelu, aby zlokalizować pobrane pliki PDF.
Przenieś zapisany plik PDF na iPhone'a.
Po wyświetleniu wyskakującego okna wybierz folder PDF lub pliki PDF, które chcesz przenieść do iPhone'a.
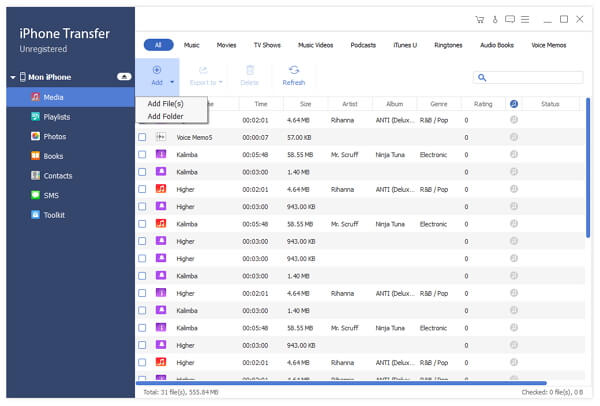
Podsumowanie
Niektóre osoby mogą pomylić ostateczną lokalizację pobranych plików PDF przechowywanych na telefonie iPhone. Jeśli zapiszesz plik PDF na telefonie iPhone z wbudowanej przeglądarki iPhone'a, przejdź do iBooks, aby znaleźć zapisane pliki PDF. Dla osób, które wybiorą iCloud lub inne czytniki plików PDF do przechowywania plików PDF, przejdź do odpowiedniej lokalizacji, aby je znaleźć. Co zrobić, jeśli na telefonie iPhone nie zainstalowano czytników PDF? Następnie pobierz jeden czytnik PDF, a znajdziesz wszystkie w środku.
Łatwe metody 4 do zapisywania plików PDF na iPhone







