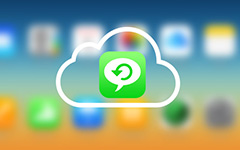Jak zapisywać dokumenty w iCloud na iPhone / Mac / PC

iCloud powinien być doskonałą usługą w chmurze dla użytkowników Apple. Jeśli chcesz zapisać dokumenty w usłudze iCloud z iPhone'a lub iPada, wystarczy włączyć konto iCloud na iDevices. A co powiesz na zapisywanie dokumentów w iCloud z komputera PC / Mac? Aby w pełni korzystać z usługi iCloud, możesz również udostępniać informacje na różnych platformach. Wygodne i łatwe wyszukiwanie dokumentów zapisanych w iCloud.
Część 1: Jak zapisywać dokumenty w iCloud na iPhone'ie
Gdy Twój iPhone nie ma wystarczająco dużo miejsca, możesz zapisać pliki dokumentów iPhone'a w iCloud, a następnie usunąć pliki z iPhone'a. Wystarczy włączyć funkcje automatycznej synchronizacji, aby zsynchronizować pliki z iPhone'a do iCloud, jak opisano poniżej.
Krok 1: Wprowadź iCloud z Ustawień
Wystarczy wejść na ekran główny iPhone'a, a następnie wybrać "Ustawienia", aby wybrać opcję "iCloud" z rozwijanej listy.
Krok 2: Zapisz dokument iPhone w iCloud
Włącz "Dokumenty i dane", a następnie włącz opcję Dokumenty i dane znajdujące się u góry. Następnie wszystkie dokumenty i dane zostaną automatycznie zapisane w usłudze iCloud z iPhone'a.
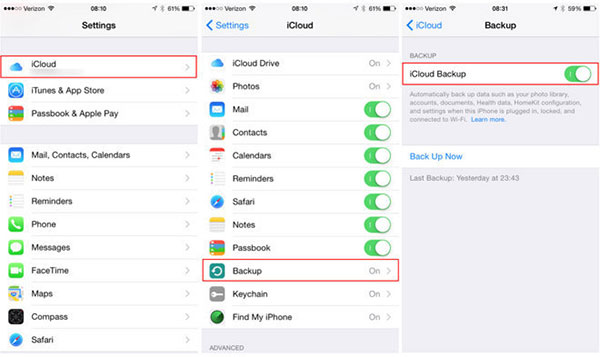
Tak samo jak iPhone, możesz wykonać podobny proces, aby zapisywać dokumenty w iCloud na iPadzie i iPodzie. Możesz włączyć aplikacje, które mogą tworzyć kopie zapasowe dokumentów w chmurze.
Część 2: Jak zapisywać dokumenty w iCloud na Macu
Metoda 1: Ręcznie zapisuj dokumenty w usłudze iCloud na komputerze Mac
Aby zapisywać dokumenty w iCloud z komputera Mac, szczególnie w przypadku niektórych ważnych dokumentów, musisz znać sposób ręcznego przesyłania dokumentów do usługi iCloud, aby udostępniać dokumenty jednocześnie.
Krok 1: Dostęp do iCloud na Macu
Kliknij ikonę Apple w lewym górnym rogu, a następnie wybierz "Preferencje systemowe ..." z listy. Wybierz "iCloud" z okna Preferencje.
Krok 2: Przenieś folder dokumentów do iCloud
Kliknij "Opcje" obok iCloud Drive. Wybierz pole obok "Foldery na komputery i dokumenty". Możesz kliknąć przycisk "Gotowe", aby przenieść folder dokumentów do usługi iCloud.
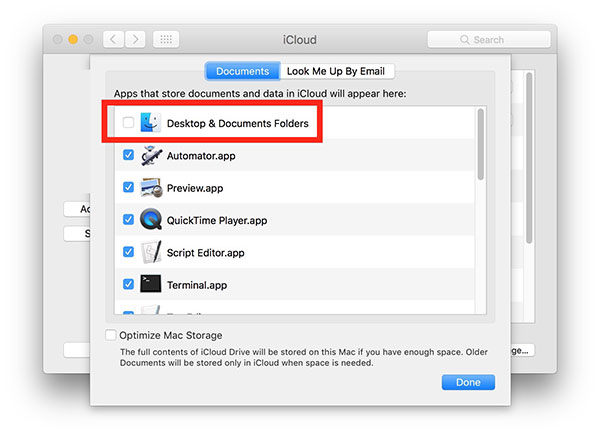
W przypadku ograniczonej przestrzeni dyskowej iCloud możesz przesyłać pliki w 5GB. Po prostu zapisz najpierw jeden dokument na iCloud, a następnie usuń bieżący, zanim zapiszesz drugi dokument w iCloud.
Metoda 2: Automatycznie zapisuj wszystkie dokumenty na dysku iCloud
Gdy aktualizujesz dokumenty do iCloud Drive na Macu, dokumenty będą automatycznie kopiowane do iCloud Drive, a następnie będą dostępne na urządzeniach wyposażonych w iCloud Drive.
Krok 1: Dostęp do sterownika iCloud z komputera Mac
Kliknij Apple, następnie kliknij Preferencje systemowe, a następnie wybierz "iCloud" w środkowym lewym rogu ekranu. Wybierz opcję "iCloud Drive".
Krok 2: Zapisz wszystkie dokumenty na dysku iCloud
Następnie możesz automatycznie zapisywać wszystkie dokumenty z pulpitu komputera na konto sterownika iCloud.
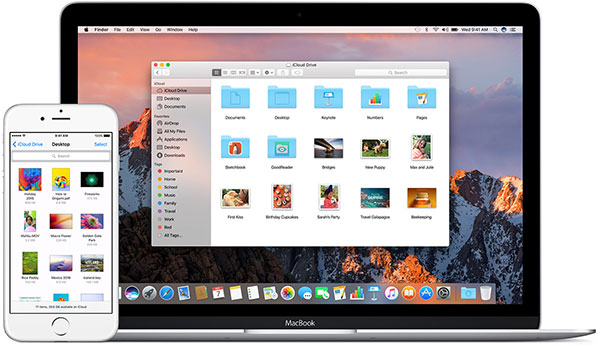
Zalecane jest wyłączanie funkcji automatycznej synchronizacji ze względu na ograniczenie przestrzeni dyskowej. W przeciwnym razie może się okazać, że na iCloud zabraknie miejsca, co może wymagać zmiany planu przestrzeni iCloud.
Część 3: Jak zapisywać dokumenty w iCloud z komputera
Aby zapisać dokumenty w iCloud z komputera, musisz najpierw pobrać i zainstalować iCloud na komputerze. Tylko upewnij się, że korzystasz z Windows 7 lub nowszych wersji, inaczej nie możesz używać iCloud na PC.
Krok 1: Pobierz i zainstaluj iCloud na PC
Pobierz oficjalną wersję iCloud z oficjalnej strony internetowej. A następnie kliknij "Zapisz plik". Następnie możesz uruchomić pobrany plik "iCloudSetup.exe", aby skonfigurować plik na swoim komputerze.
Krok 2: zapisz dokumenty z komputera do iCloud
Po pobraniu programu iCloud możesz podać swój Apple ID i hasło. Wybierz opcje iCloud, które chcesz włączyć. Po kliknięciu przycisku "Zamknij", aby skonfigurować usługę iCloud na komputerze.
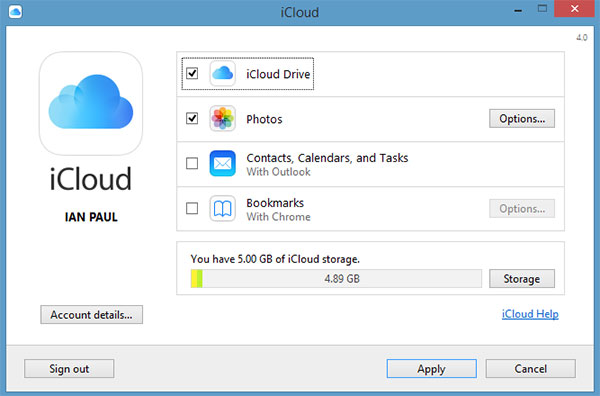
A potem możesz przesłać pliki z komputera stacjonarnego do iCloud. Możesz otwierać pliki z innego urządzenia, takiego jak Mac lub iPhone, aby wyświetlić podgląd dokumentów. Powinna to być najbardziej wygodna metoda synchronizowania dokumentów między wieloma urządzeniami.
Część 4: Wskazówki dotyczące zapisywania dokumentów pakietu Office w usłudze iCloud
Jest to często zadawane pytanie dotyczące zapisywania dokumentów biurowych w iCloud. Użytkownicy Apple oczekują nowych funkcji dodawania plików dokumentów Word do iCloud. Kiedy nagrywasz tylko niektóre ważne pliki w programie Word, musisz je zapisać w usłudze iCloud i udostępniać innym.
W rzeczywistości iCloud nadal nie obsługuje zapisywania dokumentu Word na iCloud w obecnej chwili. Kiedy jesteś w programie Word i pukniesz "... Więcej", iCloud Drive nie otwiera się automatycznie. Możesz użyć Microsoft OneDrive, aby zapisać dokument biurowy na iPhonie lub innych urządzeniach jako alternatywne rozwiązanie.
Wnioski
Gdy zachodzi potrzeba zapisywania dokumentów w usłudze iCloud, należy zwrócić uwagę na miejsce przechowywania. iCloud zapewnia tylko 5GB wolną przestrzeń dyskową dla użytkowników rejestru. Oczywiście możesz również zaktualizować plan przestrzeni iCloud. Po zapisaniu plików dokumentów w iCloud z komputera PC lub Mac możesz cieszyć się plikami z wszystkimi urządzeniami podłączonymi do iCloud. Powinien to być wygodny sposób udostępniania ważnych dokumentów między wieloma urządzeniami. Więcej pytań na ten temat, możesz dodać więcej informacji w komentarzach.