Najlepsze metody 6 dotyczące kopiowania zdjęć z iPhone'a na komputer
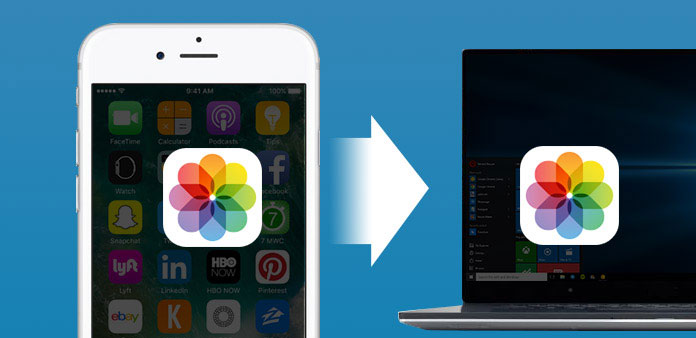
Robienie zdjęć za pomocą iPhone'a, a następnie przesyłanie ich do komputera lub dalszej edycji lub zbierania. Jest to powszechny wybór większości ludzi, aby kopiować zdjęcia z iPhone'a na PC. Chociaż przenoszenie obrazów na komputer PC jest łatwym zadaniem, nadal istnieje wiele przeszkód, które mogą spowodować, że telefon iPhone zostanie przesłany do systemu Windows. A dla niektórych nowych użytkowników iPhone'a ustawienia i aplikacje iPhone'a nie są jeszcze do nich znane. Podsumowując, pokażę ci kilka prostych zdjęć z iPhone Camera Roll do transferu z komputera, aby zapisać obrazy z Roll aparatu, Photo Stream, Photo Library i Albums, aby łatwo i szybko zarządzać zdjęciami iPhone'a.
Metoda 1. Kopiowanie zdjęć z iPhone'a na komputer PC przez Tipard iPhone Transfer
Możesz importować, przesyłać i kopiować wszystkie dane iOS za pomocą jednego kliknięcia, bez utraty danych i dodatkowych wtyczek. Tipard iPhone Transfer to wszechstronne oprogramowanie do przesyłania danych iPhone'a, za pomocą którego można kopiować wszystkie dane i pliki iPhone'a między urządzeniami iOS. W ten sposób możesz zastąpić iTunes, aby bezpiecznie przenosić pliki iPhone'a bez usuwania poprzednich plików.
Tipard iPhone Transfer ultimate to bardziej jak stacja, która przenosi dane iOS do terminala komputera Windows. Tak, wszystko, co zawiera urządzenia firmy Apple, może być przesyłane, w tym zdjęcia, muzyka, wideo, kontakty, wiadomości itp. Można też tworzyć kopie zapasowe plików iPhone'a w iTunes, przy zachowaniu bieżących danych systemu iOS. Jest to jedna z największych zalet iPhone'a Data Ultimate. W rezultacie, jeśli używasz Tipard iPhone Transfer Ultimate do kopiowania zdjęć z iPhone'a na komputer PC, nie ma tu utraty danych i edytowalnych filtrów do zarządzania tutaj.
Jak importować zdjęcia z iPhone'a do komputera Windows / biblioteki iTunes
Podłącz iPhone'a do komputera.
Użyj kabla USB, aby podłączyć iPhone'a do komputera i zlokalizuj oprogramowanie Tipard iPhone Transfer Ultimate.
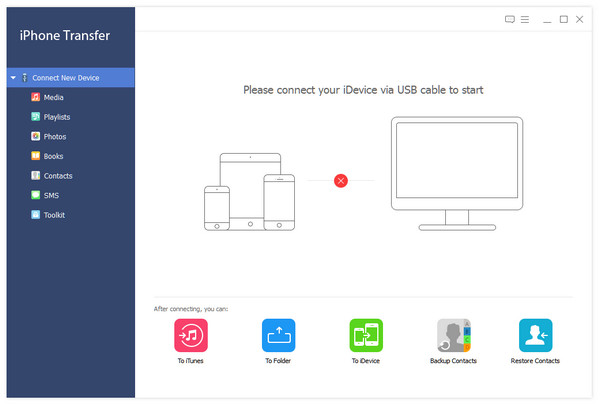
Wybierz obrazy iPhone'a do przeniesienia za pomocą.
Przejdź do menu "Zdjęcia", po wykryciu wszystkich plików iPhone'a, a następnie zobaczysz wszystkie albumy i zdjęcia iPhone'a na prawym panelu.
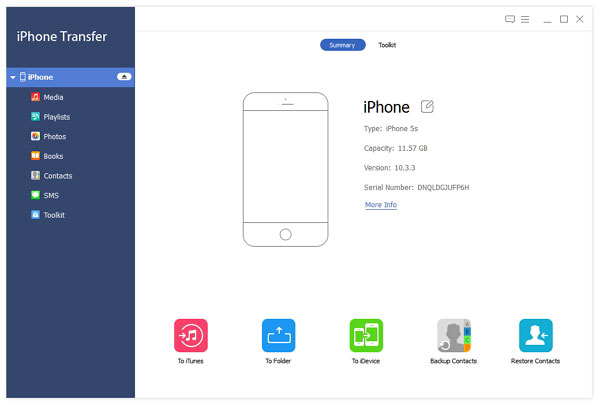
Skopiuj zdjęcia z iPhone'a do biblioteki PC / iTunes.
W menu "Eksportuj do" znajdują się dwie opcje: "Eksportuj do komputera" i "Eksportuj do biblioteki iTunes". Wybierz lokalizację i wyślij zdjęcia iPhone'a do.
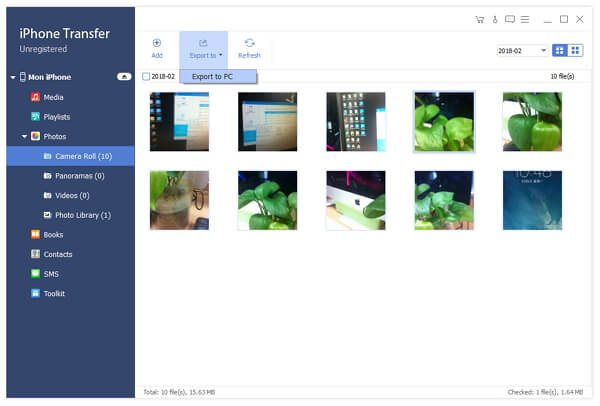
Jest to proces importowania zdjęć z iOS na komputer. Co więcej, obsługuje również transfer danych z komputera do iPhone'a oraz iOS do innych plików wprowadzających i wyprowadzających. Przyjdź i sprawdź, jak potężny jest transfer na iOS.
Metoda 2. Przesyłaj zdjęcia z iPhone'a do Windows 7 / 8 / 10 za pomocą iTunes
iTunes to oficjalne oprogramowanie Apple do przesyłania danych, służące do tworzenia kopii zapasowych i kopiowania danych urządzeń Apple. Możesz zsynchronizować kamerę. Przesyłaj zdjęcia z iPhone'a na komputer za darmo, ale upewnij się, że iTunes skasuje inne dane Twojego iPhone'a. Pomyśl dwa razy przed skopiowaniem zdjęć z iPhone'a za pomocą iTunes.
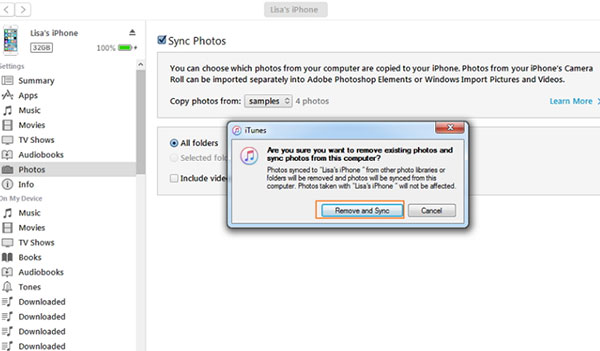
Krok 1: Podłącz iPhone'a do komputera kablem USB.
Po nawiązaniu połączenia iTunes automatycznie wykrywa iPhone'a. Kliknij ikonę urządzenia iPhone na pasku narzędzi, aby wyświetlić wszystkie gatunki i dane iPhone'a.
Krok 2: Synchronizuj zdjęcia z iPhone'a z komputerem z systemem Windows.
Wybierz menu "Zdjęcia" na lewym panelu i zaznacz opcję "Synchronizuj zdjęcia", aby ustawić docelowy folder iPhone'a na PC. Możesz puknąć "Wybierz folder" z rozwijanej listy "Kopiuj zdjęcia z". Później, wybierz opcję "Sync", aby przesłać zdjęcia z iPhone'a na komputer.
Krok 3: Usuń i synchronizuj obrazy iTunes na komputerze.
Wyskakujące okno poinformuje Cię, że iTunes usunie istniejące zdjęcia i zsynchronizuje nowe, które zastąpią, i kliknij "Usuń i synchronizuj", aby potwierdzić ostateczne sprawdzenie. Jeśli żałujesz usunięcia poprzednich zdjęć iPhone'a, naciśnij opcję Anuluj, aby powrócić.
Uwaga: Twój iTunes musi być zaktualizowany do najnowszej wersji lub nie uda Ci się skopiować zdjęć z iPhone'a na PC za pomocą iTunes.
Metoda 3. Zaimportuj zdjęcia z iPhone'a do komputera z Windows za pomocą AutoPlay
Autoodtwarzanie to oprogramowanie do przesyłania tylko z systemu Windows, służące do kopiowania i przenoszenia zdjęć z rolki aparatu z iPhone'a do komputera z systemem Windows, bez Strumienia do zdjęć i Biblioteki zdjęć. Dla osób, które po prostu potrzebują skopiować zdjęcia na PC z iPhone Camera Roll, może to być dobry wybór.
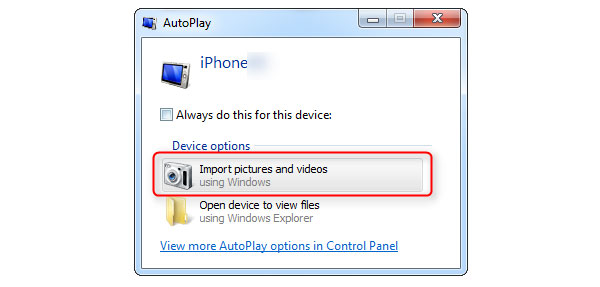
1. Pobierz kopie z iPhone 7 do Windows
Krok 1: Podłącz iPhone'a do komputera.
Wybierz "Importuj obrazy i wideo za pomocą okna" po wyświetleniu okna dialogowego Autoodtwarzanie.
Krok 2: Importuj zdjęcia iPhone'a do komputera z określonego folderu.
Naciśnij link Ustawienia importu i zmień folder oznaczenia, aby otrzymywać zsynchronizowane zdjęcia z komputerem z systemem Windows, klikając przycisk "Importuj do". Na koniec możesz dodać znaczniki do zaimportowanych zdjęć z iPhone'a, aby je posortować, i dotknij opcji "Importuj", aby otrzymywać zdjęcia z rolki z iPhone'a do systemu Windows.
2. Synchronizuj obrazy iPhone'a z komputerem z systemem Windows 8
Krok 1: iPhone z komputerem Połączenie USB.
Krok 2: Importuj zdjęcia iPhone'a.
Otwarte Komputer i kliknij prawym przyciskiem ikonę swojego iPhone'a, aby wybrać Zaimportuj obrazy i filmy przycisk.
Krok 3: Przesyłaj zdjęcia z iPhone'a na komputer bez iTunes.
Kliknij Przeglądaj, organizuj i grupuj przedmioty zaimportować przycisk po raz pierwszy przy przenoszeniu iPhone'a. Lub uderzyć Zaimportuj teraz wszystkie nowe przedmioty opcja, aby zapobiec duplikatom transferu na komputerze.
Krok 4: Szczegółowe informacje o transferze iPhone'a.
Dobranie (Hit) Zaawansowane opcje do miejsca docelowego przesyłania zdjęć iPhone'a. Wybierać OK, dalej i wybierz dokładne grupy obrazów, aby zakończyć.
3. Importuj zdjęcia z iPhone'a na komputer przez system Windows 10 (tylko zdjęcia z rolki kamery)
Krok 1: Połącz iPhone'a z komputerem kablem USB.
Krok 2: Uruchom aplikację Zdjęcia i import Zdjęcia iPhone'a.
Krok 3: Wybierz import obrazów do komputera i naciśnij KONTUNUUJ aby otrzymać skopiowane zdjęcia iPhone'a.
Jeśli nie uda się skopiować zdjęć z iPhone'a na komputer za pomocą funkcji Autoodtwarzanie, zastąp go Eksploratorem Windows, aby przesłać obrazy systemu iOS lub Galeria fotografii Windows Live może wykonywać podobne zadania importowania zdjęć do telefonu iPhone.
Metoda 4. Wyślij zdjęcia iPhone'a na komputer
Upewnij się, że twoje połączenie internetowe działa szybko i nie wysyłaj zdjęć z iPhone'a na komputer w dużej ilości za każdym razem. Cóż, jeśli nazwiesz tytuł o motywach fotograficznych, aby odróżnić od innych popularnych e-maili, będzie o wiele łatwiej je znaleźć, aby zaoszczędzić dużo czasu.
Otwórz stronę Gmail, Hotmail, Yahoo lub inną stronę wysyłania wiadomości e-mail w Internecie, a następnie dołącz zdjęcia iPhone'a, wybierając ikonę po prawej stronie aparatu. Trafienie Wyślij na iPhonie, podczas odbierania i pobierania zdjęć na komputer z iPhone'a.
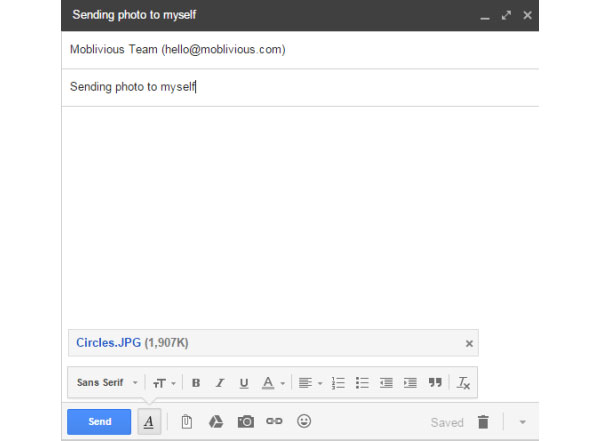
Metoda 5. Korzystanie z internetowego magazynu w chmurze do przesyłania zdjęć iPhone do systemu Windows
Internetowa pamięć masowa w chmurze obejmuje szeroki zakres usług, w tym Dropbox, OneDrive i inne. Możesz wykonać kopię zapasową zdjęć iPhone'a do programu do przechowywania w chmurze, a następnie pobrać obrazy na komputery z systemem Windows, aby uzyskać skopiowane zdjęcia. Wysyłaj aplikacje za pomocą urządzenia iPhone, a następnie odbieraj za pomocą strony internetowej magazynu w chmurze za pośrednictwem przeglądarki na komputerze.
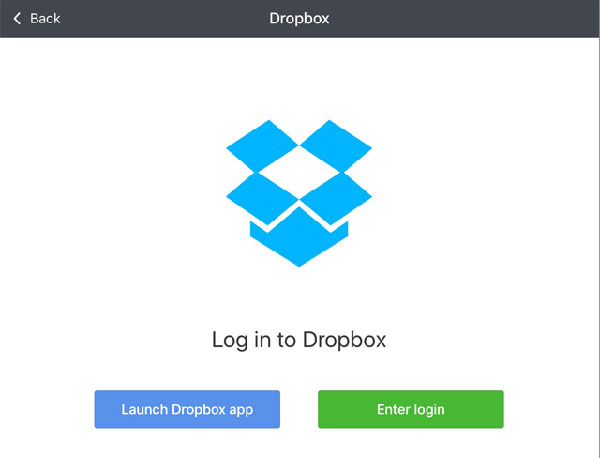
Metoda 6. Zastosuj iCloud Drive, aby kopiować zdjęcia z iPhone'a na PC
Cóż, jako że iCloud jest znany wszystkim użytkownikom Apple, łatwo będzie przesłać zdjęcia iOS do komputerów PC i Mac. Na początek musisz najpierw włączyć komputer iCloud Drive na PC w oknie preferencji iCloud. I upewnij się, że twoja wersja iPhone'a to iOS 8. Otwórz okno napędu iCloud na swoim iPhonie, a następnie zbierz zdjęcia, które chcesz wysłać do jednego folderu, wyślij do komputera za pośrednictwem iCloud. Następnie możesz kopiować zdjęcia bezpośrednio z iPhone'a na komputer.
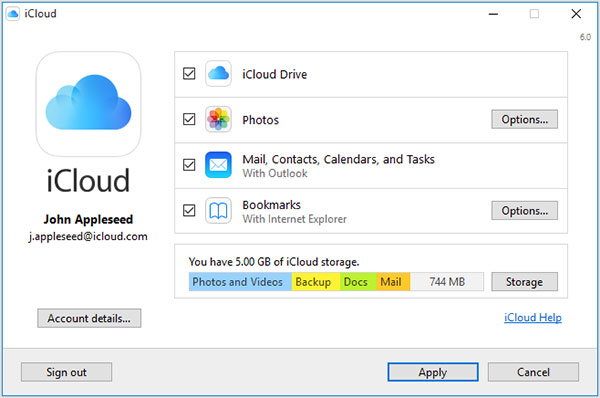
Wnioski
Uzyskaj łatwe sposoby synchronizowania albumów, zdjęć i wielu innych plików iPhone'a w wyżej opisanych metodach. Właściwie Airdrop i iCloud to również iPhone Transfer, który pozwala wysyłać obrazy na komputer z iPhone'a. Jeśli masz coś trudnego do zrozumienia, skontaktuj się z nami.
Najlepsze metody 6 dotyczące kopiowania zdjęć z iPhone'a na komputer







