Jak wykonać kopię zapasową i przywrócić iPhone'a do iCloud
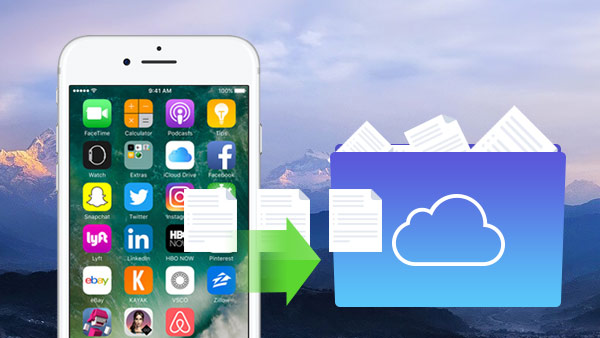
Jako użytkownicy Apple musimy przechowywać ważne dane na naszych urządzeniach z iOS. Wszyscy wiemy, że nieuniknione jest utrata danych, np. Nie możemy zapobiec kradzieży, zgubieniu lub uszkodzeniu iPhone'a. Ale nie martw się o utratę danych, gdybyśmy mieli kopię zapasową iCloud i jest to dla nas podstawowy powód do tworzenia kopii zapasowych danych z iPhone'a, iPada i iPoda do iCloud.
Kontynuuj pracę z artykułem, a dowiesz się, jak tworzyć i przywracać dane z iPhone'a, w tym kontakty i zdjęcia do usługi iCloud.
Część 1: Jak wykonać kopię zapasową iPhone'a na iCloud
iCloud to własne rozwiązanie kopii zapasowych firmy Apple do tworzenia kopii zapasowych zdjęć, kontaktów, filmów, wiadomości SMS i innych. iCloud obsługuje pamięć 5GB za darmo. Możesz łatwo tworzyć kopię zapasową danych iPhone'a za pomocą iCloud. Są dwa sposoby na wykonanie kopii zapasowej iPhone'a za pomocą iCloud.
Metoda 1. Wykonaj automatyczną kopię zapasową iPhone'a na iCloud
W stanie Wi-Fi zablokuj ekran iPhone'a i podłącz iPhone'a do źródła zasilania, możesz otrzymać kopię zapasową automatycznie raz dziennie.
W systemie iOS 9 lub iOS 8: dotknij Ustawienia> iCloud> Kopia zapasowa, a następnie włącz iCloud kopii zapasowej.
W przypadku iOS 7 lub wcześniejszych: dotknij Ustawienia> iCloud> Storage & Backup, a następnie włącz iCloud kopii zapasowej.
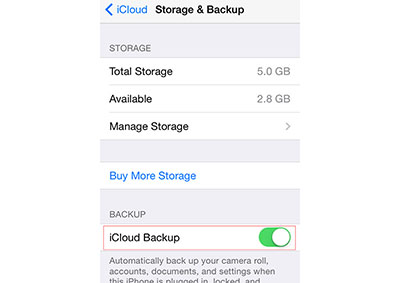
Metoda 2. Ręcznie wykonaj kopię zapasową iPhone'a na iCloud
Jeśli chcesz ręcznie wykonać kopię zapasową iPhone'a, możesz wybrać dane swojego iPhone'a lub tylko te, których potrzebujesz, aby wykonać kopię zapasową w łatwy sposób.
W systemie iOS 9 lub iOS 8: wybierz Ustawienia> iCloud> Kopia zapasowa
W przypadku iOS 7 lub wcześniejszych: dotknij Ustawienia> iCloud> Storage & Backup
Włącz iCloud Backup, a następnie dotknij Utwórz kopię zapasową teraz, i iCloud rozpocznie kopiowanie danych iPhone'a, które wybrałeś. Możesz znaleźć szczegóły kopii zapasowej iPhone'a, takie jak czas i rozmiar, dotykając Ustawienia> iCloud> Pamięć masowa> Zarządzaj pamięcią masową, pierwszy jest najnowszy.
Jeśli potrzebujesz więcej miejsca niż 5 GB, możesz kupić dodatkową przestrzeń dyskową, która zaczyna się od 0.99 miesięcznie za 50GB. Ale możesz też przesyłaj dane z iPhone'a, np. muzykę do komputera i przenieś zdjęcia z iPhone'a na komputer z iPhone Transfer.
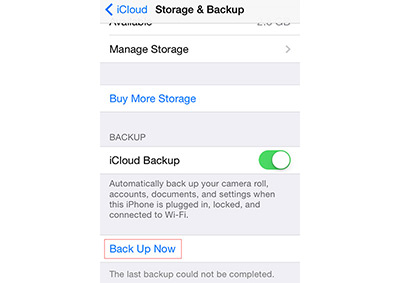
Część 2: Jak przywrócić iPhone'a z kopii zapasowej iCloud
Metoda 1. Przywróć iPhone'a za pomocą iCloud
Możesz przywrócić dane iPhone'a bezpośrednio z iCloud podczas konfigurowania nowego iPhone'a lub możesz przywrócić iPhone'a po usunięciu wszystkich danych z iPhone'a.
Nowy iPhone: Po ekranie czatu i wejdź do Skonfiguruj urządzenie ekran pod Wi-Fi, dotknij Przywróć z kopii zapasowej iCloud, zaloguj się przy użyciu identyfikatora Apple ID i wybierz kopię zapasową, której właścicielem jest kopia zapasowa.
Stary iPhone: dotknij Ustawienia> Ogólne> Resetuj> Wymaż całą zawartość i ustawienia. Po zakończeniu usuwania postępuj zgodnie z Setup Assistant iOS, dołącz do Wi-Fi i działaj jak nowy iPhone, jak wspomniano powyżej.
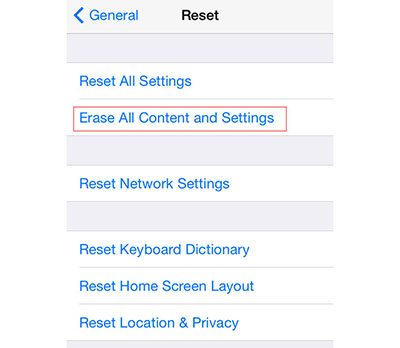
Metoda 2. Przywróć iPhone'a z iOS Data Recovery z kopii zapasowej iCloud
Jeśli nie chcesz przywracać po wymazaniu wszystkich danych iPhone obejmuje zdjęcia, SMS, kontakty i tak dalej, Tipard iOS Data Recovery to najbezpieczniejszy sposób na odzyskanie danych iPhone'a przy użyciu kopii zapasowej iCloud. Niezależnie od tego, czy używasz iPhone SE, iPhone 6 / 6 plus / 6 / 6 plus i iPhone 5 / 5 / 5C / 4, nie ma potrzeby usuwania wszystkich danych i możesz odzyskać selektywnie bez resetowania, jak również bez Wi-Fi .
Podłącz iPhone'a do programu
Pobierz i zainstaluj Tipard iOS Data Recovery. Podłącz iPhone'a do komputera przez USB.
Odzyskaj z kopii zapasowej iCloud
Wybierz Odzyskaj z pliku kopii zapasowej iCloud z interfejsu. Zaloguj się do iCloud ze swoim Apple ID.
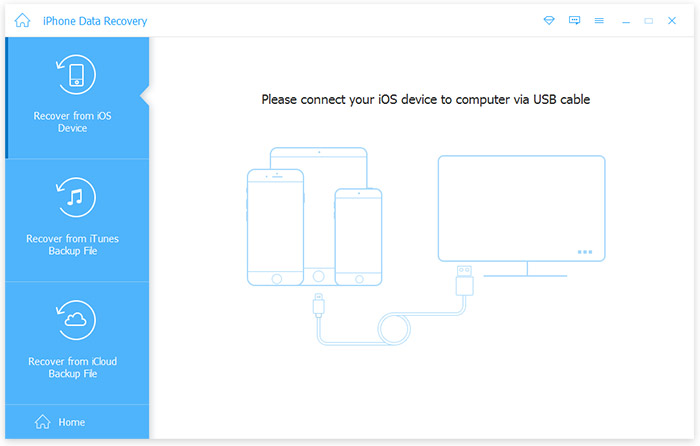
Pobierz kopię zapasową iCloud
Wybierz kopię zapasową, którą chcesz odzyskać, i kliknij przycisk Do pobrania przycisk do wyodrębnienia do komputera.
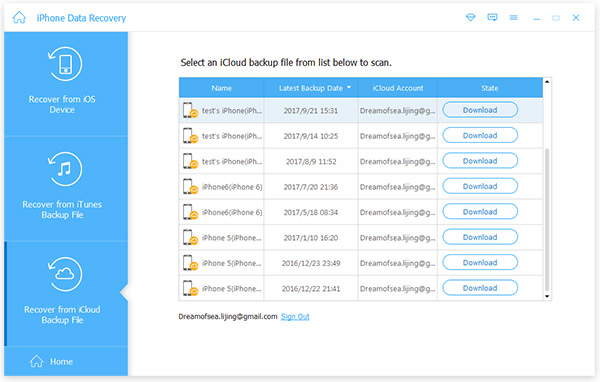
Skanuj pliki
Wybierz typy plików do skanować kopia zapasowa iCloud.
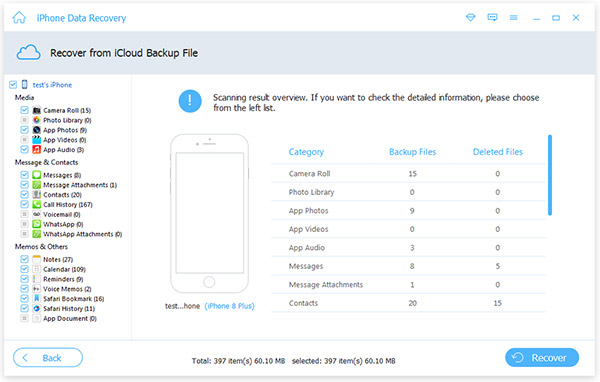
Odzyskaj, jak chcesz
Wybierz określone pozycje i kliknij Recover przycisk.
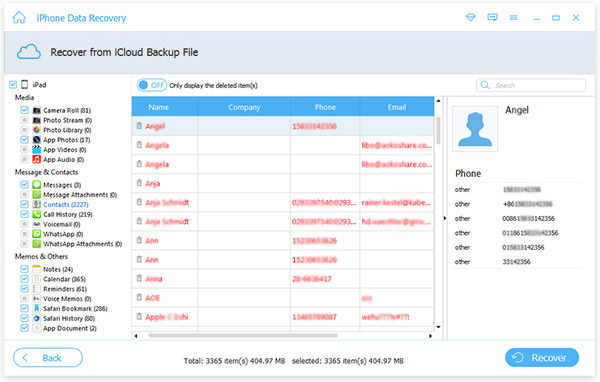
Dzięki zaawansowanemu oprogramowaniu do odzyskiwania danych z iOS możesz także łatwo odzyskać dane z kopii zapasowej iPhone'a i iTunes.

- Odzyskaj dane za pomocą kopii zapasowej iCloud
- Odzyskaj usunięte dane z kopii zapasowej iPhone'a i iTunes
- Obsługa wszystkich urządzeń z systemem iOS - iPhone, iPad, iPod Touch
- Wysoce kompatybilny z systemem iOS 9.3
Jak wykonać kopię zapasową i przywrócić iPhone'a do iCloud







