Jak skonfigurować i aktywować swój nowy iPhone 7 / 7 Plus
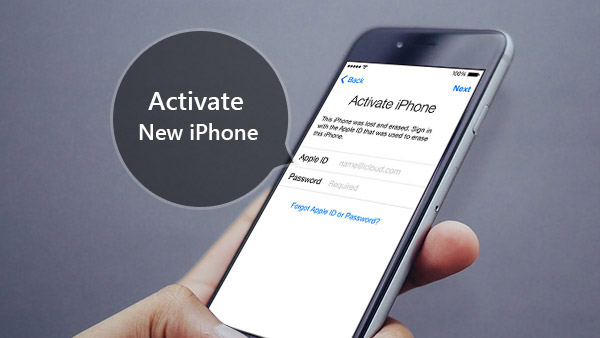
Nowy iPhone wydany został we wrześniu ubiegłego roku 7th, a wraz z nim wiele nowych funkcji. Pierwszą rzeczą, którą powinieneś zrobić, jest ustawienie i aktywacja nowego iPhone'a. Jeśli chcesz zastąpić nowy iPhone, możesz aktywować nowego iPhone'a ze starego iPhone'a i przesłać wiadomość tekstową z iPhone'a i iPhone'a bezpośrednio. Artykuł dostarcza 3 różnych metod, aby z łatwością aktywować nowy iPhone 7.
Część 1: Aktywuj swój nowy iPhone z Wi-Fi
Aktywuj nowy iPhone z Wi-Fi to najczęściej używane metody. Możesz włożyć kartę SIM do iPhone 7 i aktywować nowy iPhone z następującymi informacjami.
Instrukcja aktywacji iPhone'a
Niezależnie od tego, czy używasz iPhone'a po raz pierwszy, czy po prostu wymieniasz iPhone'a 7 na iPhone'a 6S, musisz najpierw wykonać kroki, aby aktywować nowy iPhone.
Włącz swój nowy iPhone
Włącz nowy iPhone 7 / 7 Plus, przytrzymując przycisk usypiania / zasilania na prawej krawędzi iPhone'a. Gdy ekran się zaświeci, możesz zobaczyć ekran powitalny w wielu językach. Przesuń w prawo, aby kontynuować.
Wybierz Język i region
Wybierz żądany język, a następnie wybierz Twój kraj lub region. Wprowadź lokalizację, w której będziesz korzystać z iPhone'a i kraju, w którym chcesz korzystać z telefonu. Przesuń suwak Następna aby kontynuować.
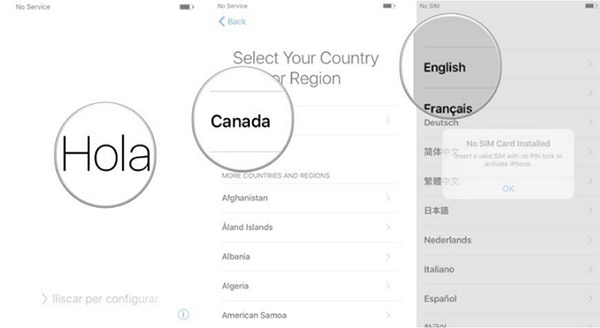
Włącz usługę lokalizacji i funkcję zabezpieczeń
Następnie musisz połączyć się z siecią Wi-Fi i włączyć usługę lokalizacji. Jeśli nie masz środowiska Wi-Fi, możesz przewinąć do dołu tego ekranu, gdzie zobaczysz opcję użycia iTunes do aktywacji nowego iPhone'a.
Wybierz sieć Wi-Fi
Podłącz iPhone'a do sieci Wi-Fi i wprowadź hasło. Jeśli chodzi o aktywację nowego iPhone'a Verizon / AT & T, należy wprowadzić kod pocztowy dla konta Verizon i ostatnich cyfr 4 numeru SSN. Naciśnij Kontynuuj.
Włącz usługę lokalizacji
Włącz usługi lokalizacji lub wyłącz usługi lokalizacyjne. Usługi lokalizacyjne to funkcje GPS telefonu iPhone, funkcje umożliwiające uzyskiwanie wskazówek dotyczących dojazdu, znajdowanie filmów i restauracji w pobliżu oraz inne rzeczy zależne od znajomości lokalizacji.
Włącz funkcję bezpieczeństwa
Na ekranie Touch ID możesz ustawić hasło i identyfikator dotyku. Jeśli nie chcesz teraz włączać usługi włączania lokalizacji, możesz pominąć ten krok, wybierając później Konfiguruj Touch ID.
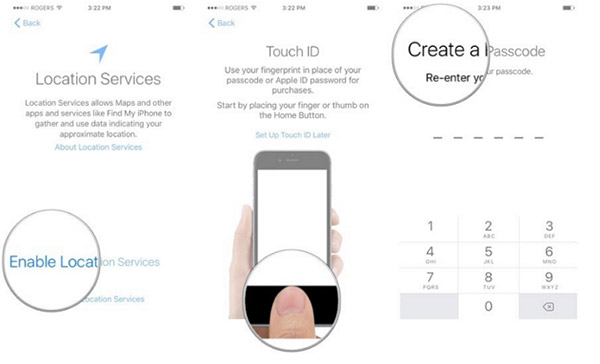
Synchronizuj dane z nowym iPhonem
W tym momencie aktywowałeś nowy iPhone. Następnie musisz skonfigurować iPhone'a z aplikacją, zdjęciami, filmami lub innymi plikami. Po prostu wybierz żądaną metodę konfiguracji iPhone'a po aktywacji nowego iPhone'a 7.
Opcje konfiguracji telefonu iPhone
Po wejściu do Dane aplikacji Ekran, masz cztery opcje: Przywróć z iCloud Backup, przywróć z iTunes Backup, skonfiguruj jako nowy iPhone i Przenieś dane z Androida. Wybierz odpowiednią opcję, aby odpowiednio zsynchronizować dane z nowym telefonem iPhone.
Wprowadź swój Apple ID
Następnie możesz zostać poproszony o zalogowanie się do istniejącego Apple ID lub utworzenie nowego. Jeśli nie masz teraz identyfikatora Apple ID, dotknij przycisku, aby utworzyć nowy identyfikator Apple ID i postępuj zgodnie z instrukcjami na ekranie. A potem możesz przenieść aplikacje na nowy iPhone z iTunes lub iCloud.
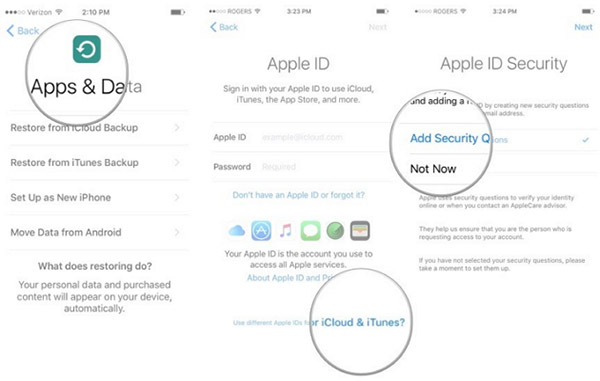
Skonfiguruj swój nowy iPhone
Następnie możesz wyrazić zgodę na Warunki i warunki korzystania z usług Apple i postępować zgodnie z instrukcjami Kreatora, aby skonfigurować Apple Pay, Siri i inne usługi. Jeśli posiadasz numer telefonu Verizon, możesz również zadzwonić bezpośrednio do działu obsługi klienta Verizon, aby odpowiednio aktywować nowy iPhone 7.
Po wykonaniu powyższych czynności zakończyłeś konfigurację iPhone'a i możesz teraz korzystać z nowego iPhone'a. Jest to szczegół procesu aktywacji nowego iPhone 7 z połączeniem Wi-Fi. Jeśli masz jakieś pytanie, możesz nas powiadomić w komentarzach.
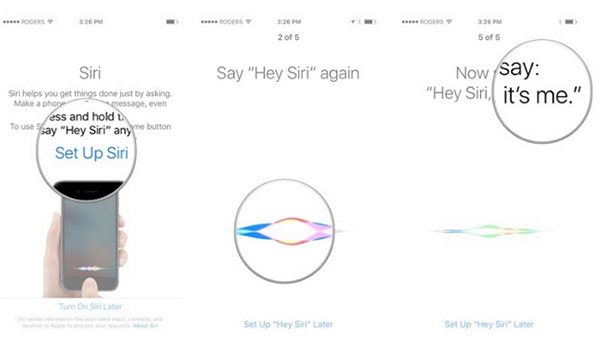
Część 2: Skonfiguruj nowy iPhone 7 / 7 Plus przez iTunes
Jeśli nie możesz w danej chwili korzystać z Wi-Fi, możesz również uzyskać dostęp do komputera, aktywować iPhone'a za pomocą iTunes, to będzie inne rozwiązanie. Jest to zdecydowanie najłatwiejsza i najprostsza metoda aktywacji nowego iPhone'a.
- 1. Pobierz najnowszą wersję iTunes ze strony Apple, jeśli nadal nie zainstalowałeś iTunes na komputerze. A następnie uruchom iTunes na komputerze.
- 2. Podłącz iPhone'a do komputera. Upewnij się, że iTunes może wykryć Twój iPhone. Jeśli iTunes nie rozpoznaje iPhone'a, możesz rozwiązać problem za pomocą rozwiązania w linku.
- 3. Na ekranie iTunes pojawi się komunikat z poleceniem, co trzeba zrobić, oraz dane, które należy wypełnić, aby aktywować iPhone'a.
Jeśli pojawi się komunikat o błędzie karty SIM, sprawdź, czy karta SIM jest uszkodzona lub zablokowana. Po aktywacji możesz bez problemu korzystać z nowego iPhone'a.
Część 3: Aktywuj iPhone'a bez karty SIM lub Wi-Fi
Inną metodą aktywacji nowego iPhone'a bez Wi-Fi lub karty SIM jest funkcja połączenia alarmowego. Oto proces szczegółowego konfigurowania nowego iPhone'a przy użyciu numeru alarmowego.

- • Włącz swój iPhone
- • Stuknij w Połączenie alarmowe, aby wykonać połączenie 112 lub 999
- • Naciśnij przycisk zasilania na iPhonie od razu
- • Stuknij w Anuluj w wyskakującym oknie, aby przerwać połączenie
- • Twój iPhone powinien być teraz aktywowany
W rzeczywistości nie jest to numer alarmowy, ale skuteczny sposób aktywacji nowego iPhone'a bez karty SIM lub środowiska Wi-Fi.
Część 4: Napraw błąd dla aktywacji Nowy iPhone
Po aktywacji nowego iPhone'a może pojawić się komunikat o błędzie dla iTunes lub iPhone'a, na przykład błąd iPhone'a 1009, błąd iPhone'a 4013. Co powinieneś zrobić, aby poradzić sobie z tymi problemami? Tipard iPhone Data Recovery to wysoce zalecane rozwiązanie. Tipard Odzyskiwanie danych iPhone to bezpłatne oprogramowanie, które pomaga odzyskać usunięte lub utracone dane z plików kopii zapasowych iPhone i iTunes.
Wnioski
- 1. Odzyskaj dane z iPhone'a, w tym iPhone'a 7 / 7 Plus, w tym wiadomości, kontakty, zdjęcia i tak dalej.
- 2. Odzyskaj i usuwaj utracone dane z kopii zapasowej iTunes. Jeśli kiedykolwiek robiłeś kopie zapasowe plików w iTunes, możesz także bezpośrednio przesyłać pliki do nowego iPhone'a z iTunes.
- 3. Podgląd utraconego iPhone'a przed odzyskiwaniem. Co więcej, możesz wyświetlić podgląd utraconych danych przed odzyskiwaniem.







