Jak eksportować zakładki Safari z iPhone'a na Maca / PC
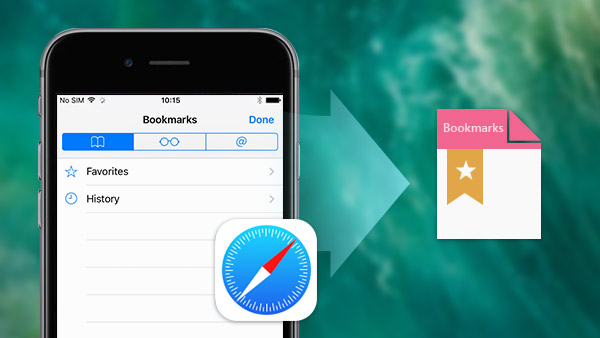
Safari to przydatna aplikacja przedinstalacyjna na iPhone'a, a większość użytkowników iPhone'a woli używać jej do odwiedzania witryn mobilnych. Oferuje doskonałe wrażenia z surfowania w Internecie. Przydatna jest też funkcja zakładek Safari. Możemy zapisywać często odwiedzane adresy i odwiedzać je bezpośrednio z zakładki następnym razem. Kiedyś musimy wyeksportować zakładki Safari z iPhone'a, aby utworzyć kopie zapasowe na komputerach lub odwiedzić je na innych urządzeniach. Dlatego w tym artykule zalecimy kilka prostych sposobów spełnienia wymagań użytkowników.
Jak eksportować zakładki Safari za pośrednictwem iCloud
ICloud to potężna usługa w chmurze opracowana przez firmę Apple dla wszystkich użytkowników iPhone'a, aby rozszerzyć ich pamięć. Jest to przydatne narzędzie do eksportowania zakładek do przeglądarki Safari. Aby wyeksportować zakładki Safari z iPhone'a, musisz najpierw zsynchronizować je z iCloud. Oto proces tworzenia kopii zapasowej zakładki Safari na iCloud.
- 1. Odblokuj iPhone'a i przejdź do niego Ustawienia.
- 2. Dowiedz się menu iCloud i włącz Safari opcja.
- 3. Gdy Twój iPhone połączy się z Wi-Fi, zakładki Safari zostaną automatycznie skopiowane do iCloud.
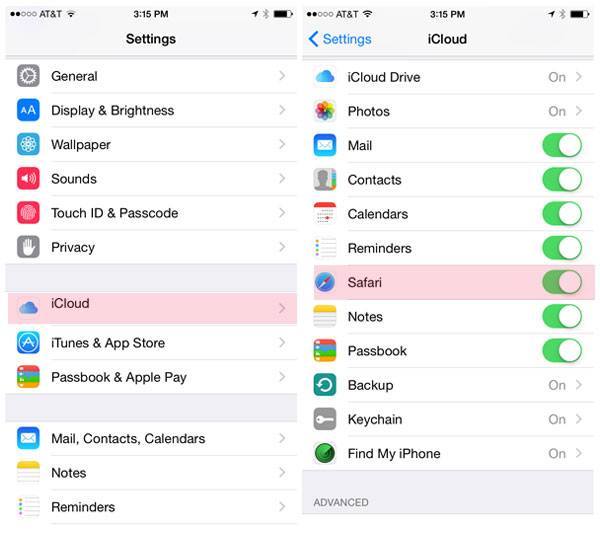
Skopiuj zakładki Safari na komputer Mac
Po przesłaniu zakładki Safari do iCloud, wystarczy zalogować się do konta iCloud, aby skopiować zakładki na komputer Mac. Możesz również wyeksportować plik notatka głosowa telefonu iPhone w ten sam sposób. Sekcja pokaże ci jak wyeksportować zakładki Safari z iCloud na Maca.
- 1. Otwórz komputer Mac i przejdź do Preferencje systemowe. Znajdź ikonę iCloud i zaloguj się na to samo konto Apple.
- 2. Następnie zaznacz pole wyboru Safari. Jeśli Twój komputer Mac jest już podłączony do Internetu, zakładki Safari zostaną zaimportowane na komputer Mac w ciągu kilku sekund.
- 3. Otwórz Safari na swoim komputerze Mac. Przejdź do górnego menu i wybierz Plik> Eksportuj zakładki ... sukcesywnie. Teraz możesz teraz znaleźć tę samą zakładkę zarówno na Macu, jak i iPone.
- 4. Zmień nazwę pliku i wybierz miejsce docelowe, aby go zapisać. Następnie możesz kliknąć przycisk Zapisz, aby skopiować zakładki Safari iPhone'a na komputer Mac.
- 5. Wszystkie zakładki Safari zostaną wyeksportowane w pliku HTML. Możesz je zaimportować w dowolnym momencie.
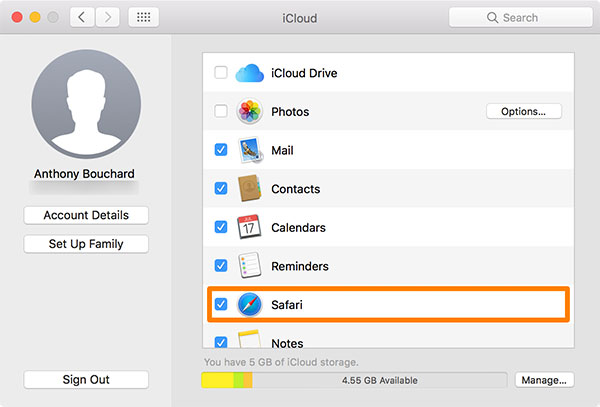
Zakładki Safari są używane nie tylko w Safari, ale możesz też użyć ich w innej przeglądarce internetowej, takiej jak Chrome lub Firefox. Oczywiście można użyć podobnego procesu, aby wyeksportować zakładki Chrome lub Firefox na komputer Mac.
Zapisz zakładki Safari w systemie Windows
Jeśli chodzi o komputer z systemem Windows, będzie to kolejna historia eksportu zakładek Safari, ponieważ są to całkowicie różne systemy operacyjne opracowane przez różne firmy. Ale możliwe jest zsynchronizowanie zakładek Safari z komputerem z systemem Windows.
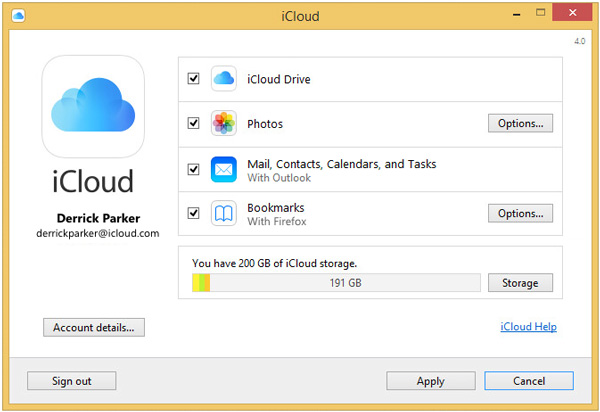
- 1. Pobierz i zainstaluj iCloud na Windows na swoim komputerze ze strony internetowej Apple.
- 2. Otwórz iCloud na swoim komputerze i zaznacz pole wyboru Zakładek.
- 3. The Opcje pozwalają użytkownikom synchronizować zakładki Safari z Chrome lub Firefox. Zsynchronizuje się domyślnie z IE.
- 4. Po ustawieniu Opcje, kliknij Zastosuj, aby zaimportować zakładki Safari.
- 5. Następnie wszystkie zakładki Safari zostały wyeksportowane do systemu Windows i można je zapisać jako plik HTML w przeglądarce w systemie Windows.
Po wyeksportowaniu zakładek Safari z iPhone'a na komputer Mac lub PC możesz zachować synchronizację zakładek na różnych urządzeniach. Po prostu wejdź na tę samą stronę internetową, na której skończyłeś na komputerze.
Odzyskaj zakładki Safari poprzez Tipard iOS Data Recovery
Co powinieneś zrobić, jeśli nie możesz znaleźć ważnej zakładki Safari w iTunes, która nie jest już dostępna? Kiedy usuniesz zakładki Safari przez przypadek. Musisz wyeksportować zakładki Safari przy pomocy Tipard Odzyskiwanie danych iOS. Co ważniejsze, możesz wybrać zakładki Safari i je wyeksportować. Program umożliwia również użytkownikom eksportowanie historii przeglądania Safari. Dowiedz się więcej szczegółów na temat funkcji odzyskiwania danych Tipard iOS, jak poniżej.
- 1. Pobierz i wyeksportuj zakładki Safari i inne dane iOS z iPhone'a do komputera w ramach.
- 2. Odzyskaj i kopiuj zakładki Safari z kopii zapasowej iCloud na komputer lub Mac z łatwością.
- 3. Przed pobraniem plików przejrzyj pobrane zakładki Safari i inne dane.
- 4. Zawsze jest w stanie wyodrębnić pliki kopii zapasowej iTunes do formatu, który można otworzyć.
- 5. Uzyskaj ważne dane, w tym kontakty, wiadomości, WhatsApp, historię połączeń, kalendarz, notatki, przypomnienia i zakładki Safari.
Jak odzyskać zakładki Safari z iPhone'a
Kiedy musisz odzyskać i wyeksportować zakładkę Safari z iPhone'a na komputer, musisz pobrać i zainstalować Tipard iOS Data Recovery na swoim komputerze ze swojej oficjalnej strony internetowej.
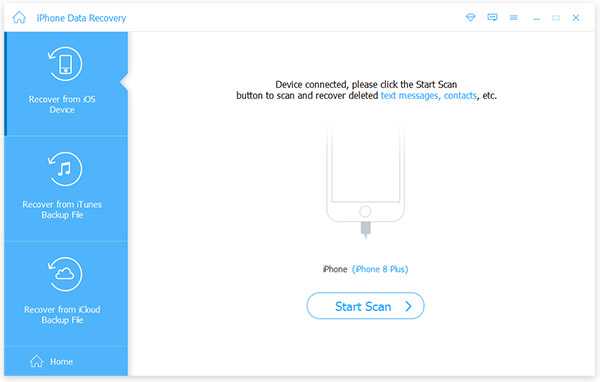
- 1. Otwórz oprogramowanie na swoim komputerze i połącz iPhone'a z komputerem za pomocą kabla USB. Upewnij się, że program rozpoznaje iPhone'a, jeśli używasz systemu Windows.
- 2. Po pomyślnym połączeniu iPhone'a kliknij przycisk Rozpocznij skanowanie, aby aktywować proces skanowania. Zaczekaj kilka sekund, dane na iPhonie pojawią się zgodnie z formatem.
- 3. Następnie możesz znaleźć Safari Zakładki poniżej menu Notatki i inne po lewej. Kliknięcie go spowoduje, że wszystkie zakładki Safari pojawią się w prawym panelu.
- 4. Wybierz zakładki Safari do eksportu i kliknij Recover przycisk w prawym dolnym rogu. Następnie zakładki zostaną zapisane w folderze lokalnym.
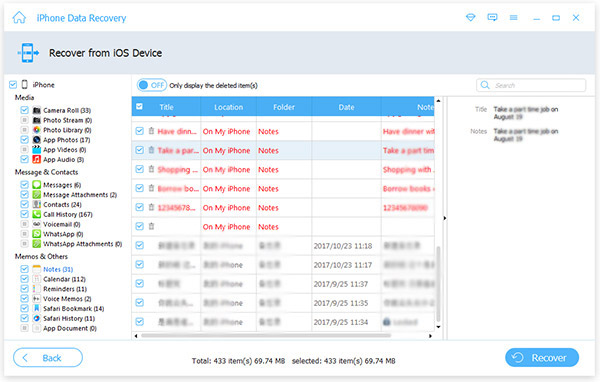
Jak odzyskać zakładki Safari z iCloud
Jeśli kiedykolwiek tworzyłeś kopie zapasowe plików w usłudze iCloud, możesz także pobrać zakładki Safari na iPhone'a z iCloud. Jest to metoda odzyskiwania i eksportowania zakładek Safari z iPhone'a na komputer. Dowiedz się więcej szczegółów na temat metody jako bleow.
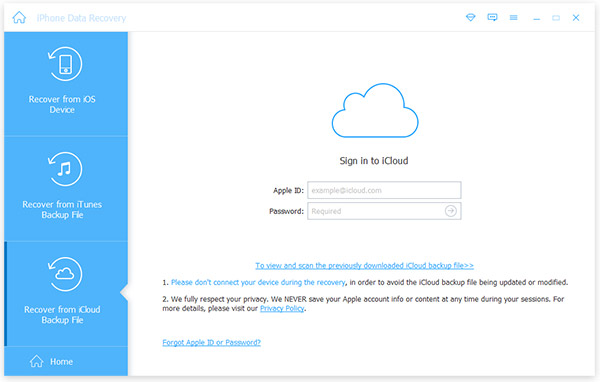
- 1. Otwórz Tipard iOS Data Recovery i wybierz Odzyskaj z pliku kopii zapasowej iCloud zakładka na górze.
- 2. Następnie możesz zalogować się do iCloud, aby pobrać usunięte zakładki Safari z iCloud na komputer.
- 3. Wystarczy otworzyć zakładki Safari ze ścieżki, którą zapisałeś. A następnie można z nich korzystać do przeglądania z łatwością.
Te procesy nie potrzebują wcale twojego iPhone'a. Oznacza to, że możesz wyeksportować zakładki Safari, nawet iPhone jest zbyt stary, aby można go było użyć lub zaginął. Proste procedury sprawiają, że Tipard iOS Data Recovery to doskonała alternatywa dla iTunes i iCloud do eksportowania danych Safari. Tipard iOS Data Recovery obsługuje zarówno system Windows, jak i Mac, dzięki czemu można go zainstalować dowolnie w systemie operacyjnym. Jeśli chcesz odkryć więcej niesamowitych funkcji, oferuje również płatną wersję.
Wnioski
W oparciu o powyższe wprowadzenie można odkryć, że eksportowanie zakładek Safari nie jest trudne. Chociaż iCloud może pomóc w tworzeniu kopii zapasowej zakładek Safari w serii, nie pozostawia żadnych opcji dostosowywania dla użytkowników. Z drugiej strony, Tipard iOS Data Recovery pozwalają użytkownikom całkowicie przywrócić zakładki Safari i inne dane. Możesz więc użyć go do eksportu wszystkich zakładek Safari lub ich części. Jeśli Twój iPhone nie jest przy Tobie, możesz również użyć Tipard iOS Data Recovery, aby pobrać zakładki Safari. To jest najbardziej niesamowita funkcja, którą możesz wypróbować samodzielnie.







