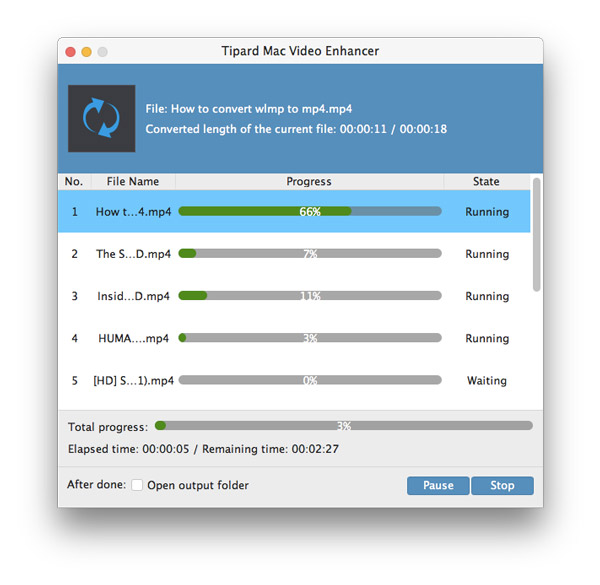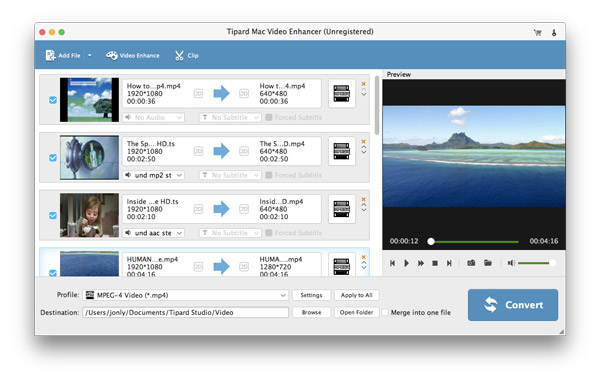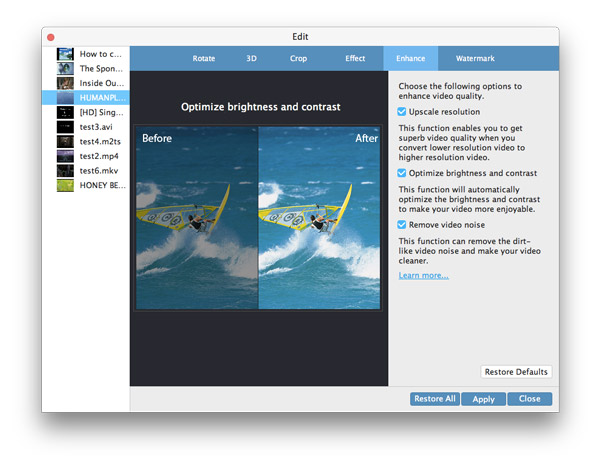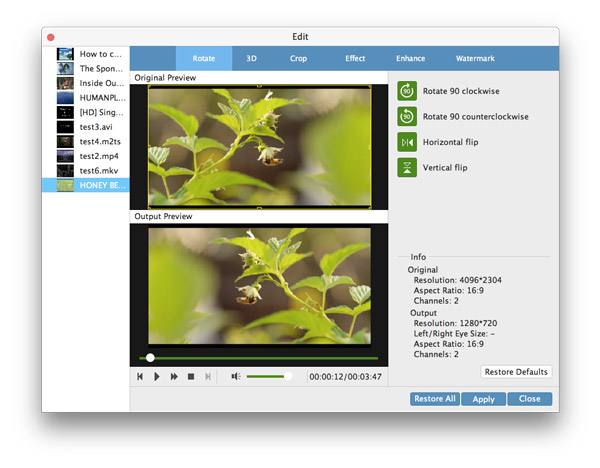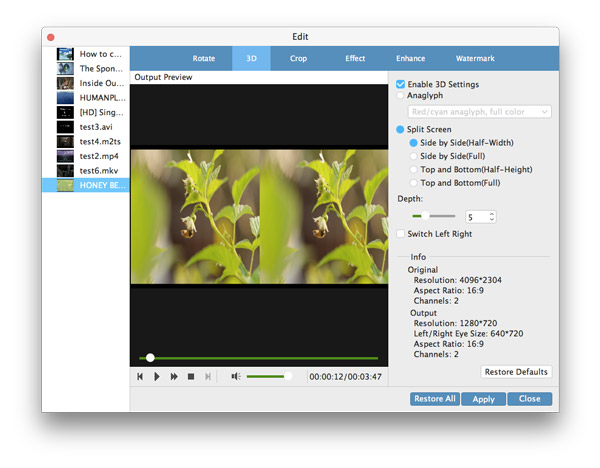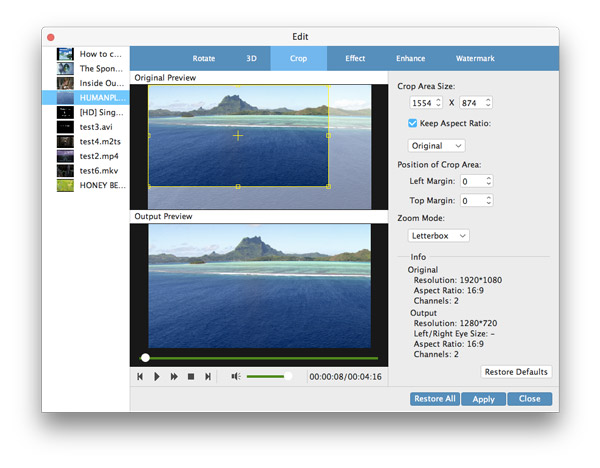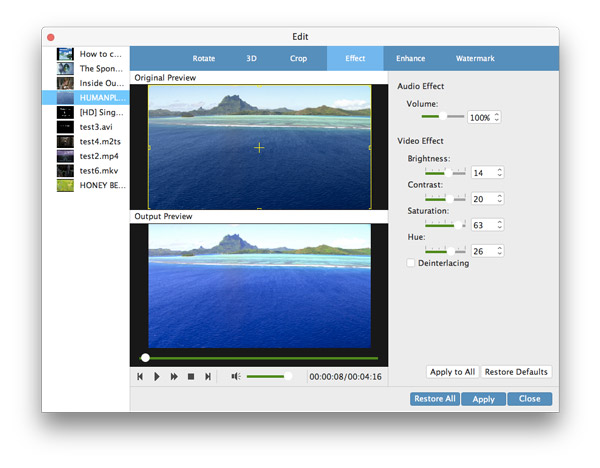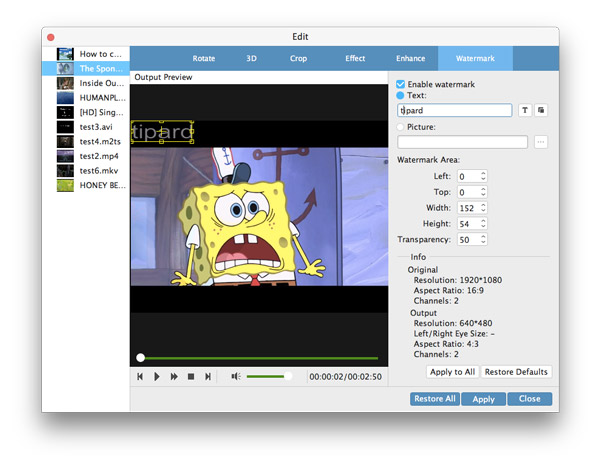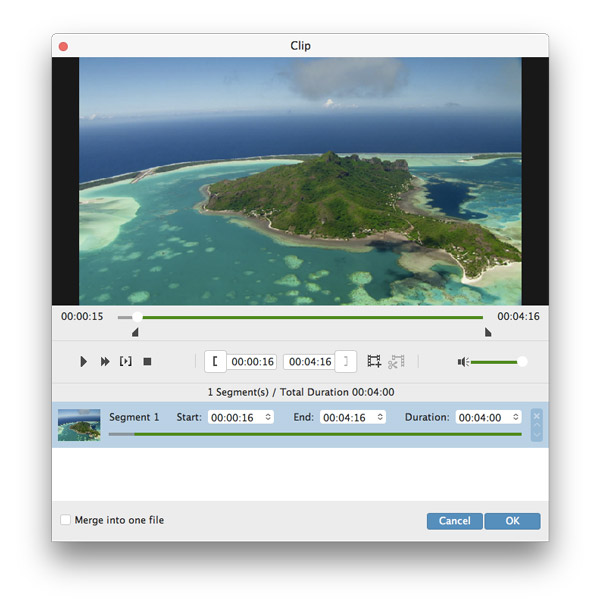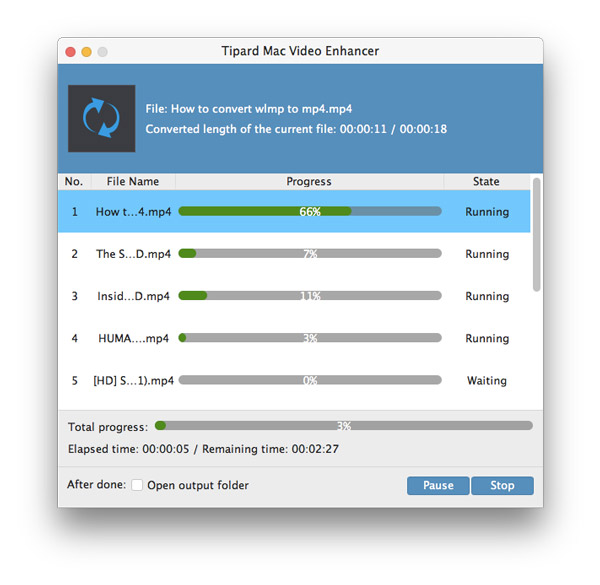Jak korzystać z Video Enhancer Tipard Mac
Część 1: Jak ulepszyć wideo na Macu
Krok 1Dodaj wideo do programu Mac Video Enhancer
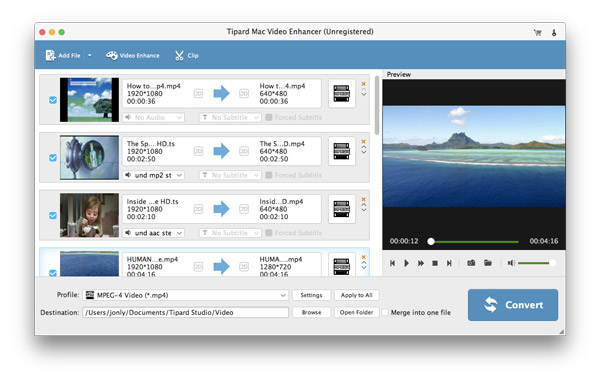
Krok 2Popraw jakość wideo
Kliknij przycisk Ulepsz wideo w górnej części interfejsu.
Uwaga:Wybierz następujące opcje, aby poprawić jakość obrazu: Rozdzielczość, Zoptymalizuj jasność i kontrast, Usuń zakłócenia wideo.
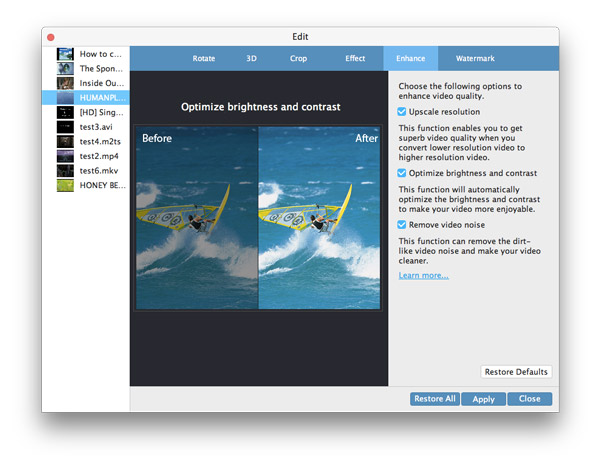
Część 2: Jak obracać wideo Mac
Krok 1Wybierz opcję Obróć
Po dodaniu wideo do programu Video Enhancer, kliknij kolumnę "Video Enhancer", wybierz opcję "Obróć".
Krok 2Wybierz ustawienie szczegółów
Obróć wideo, korzystając z kilku opcji, takich jak Obrót 90 zgodnie z ruchem wskazówek zegara, Obracanie 90 w kierunku przeciwnym do ruchu wskazówek zegara, Przerzucanie w poziomie, Przerzucanie w pionie.
Uwaga:Kliknij jeden, a następnie możesz wyświetlić podgląd efektu wideo w głównym interfejsie.
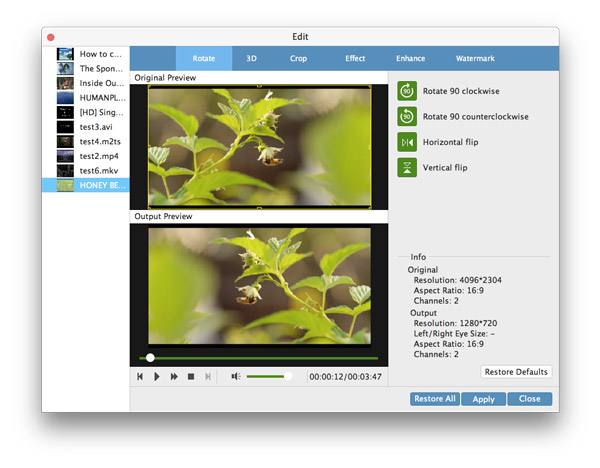
Część 3: Jak edytować pliki wideo
Krok 1Dodaj pliki wideo
Dodaj filmy wideo w tym programie Mac Video Enhancer.
Krok 2Edytuj wideo swobodnie
Po wejściu w interfejs funkcji edycji dostępne są różne ustawienia.
3D - Możesz wybrać tryb 3D: Anaglyph 3D, Side-Side 3D lub Top and Bottom 3D.
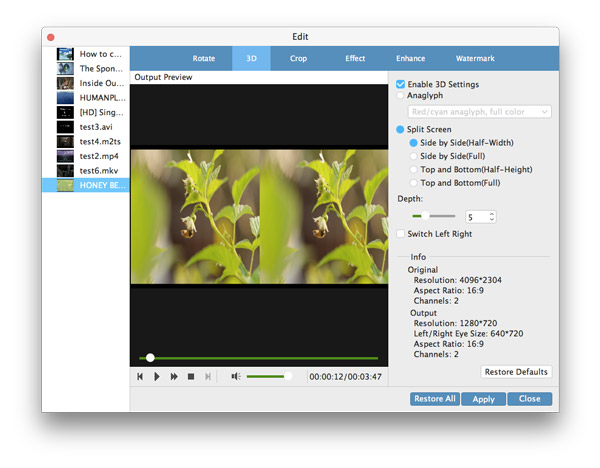
Przytnij - Usuń część, której nie chcesz i powiększ swoją ulubioną część wideo.
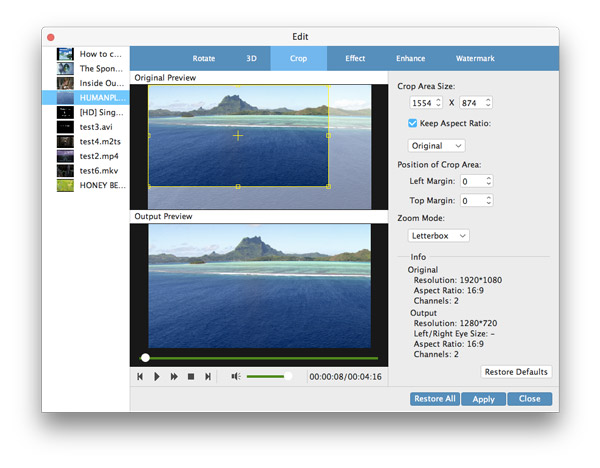
Dostosuj efekt - Dostosuj jasność, kontrast, nasycenie i odcień, przeciągając suwak.
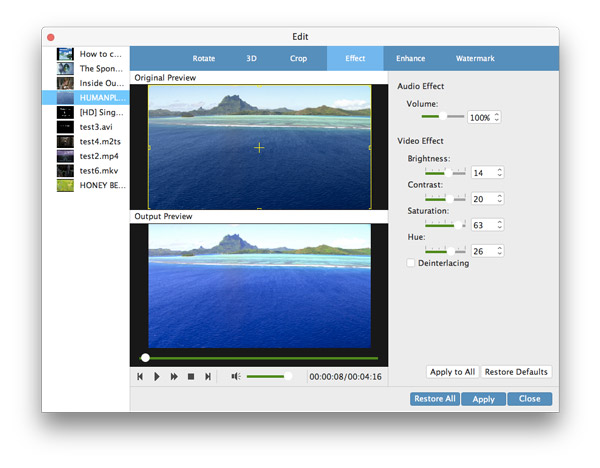
Znak wodny - możesz dodać tekst lub znak wodny. Kliknij przycisk radiowy "Tekst" i wprowadź tekst, który chcesz dodać.
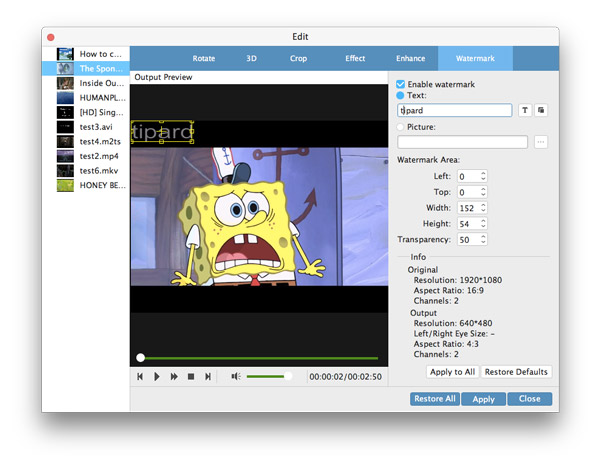
Klip - możesz przyciąć długość filmu, przeciągając strzałkę czasu.
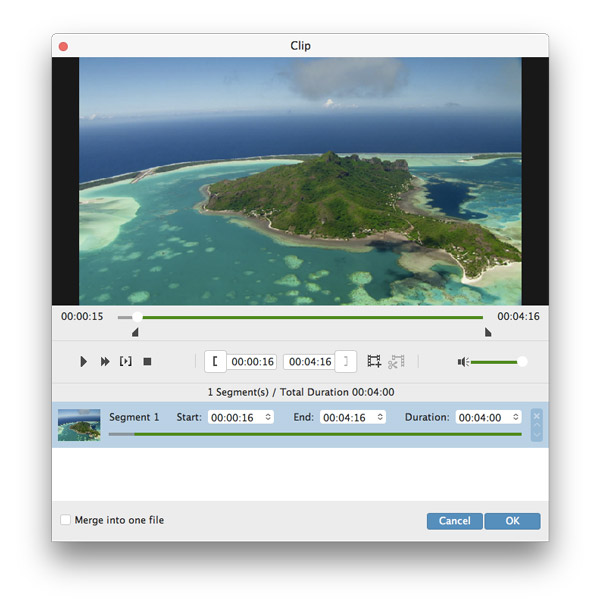
Krok 3Konwertuj wideo
Po określeniu wszystkich ustawień, możesz wybrać żądane formaty wyjściowe i po prostu kliknąć przycisk "Konwertuj", program Video Enhancer dla komputerów Mac pomoże ci skończyć wszystko.