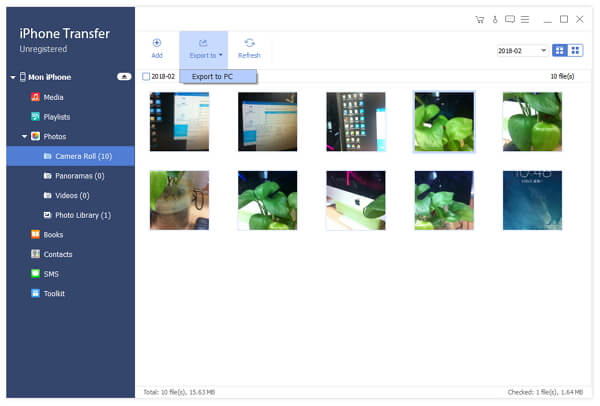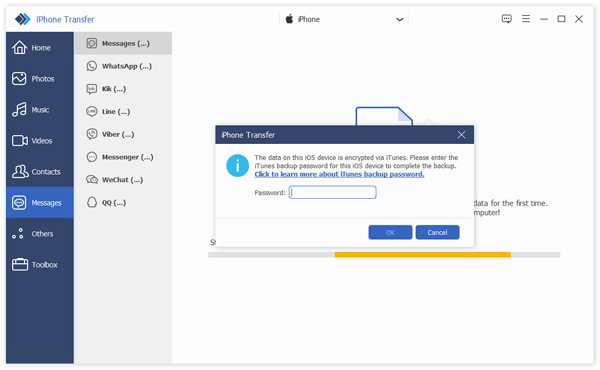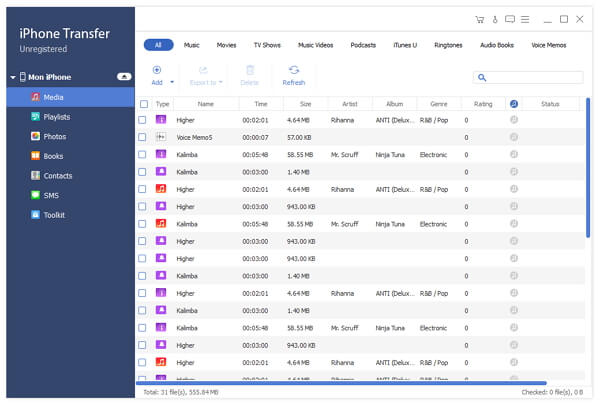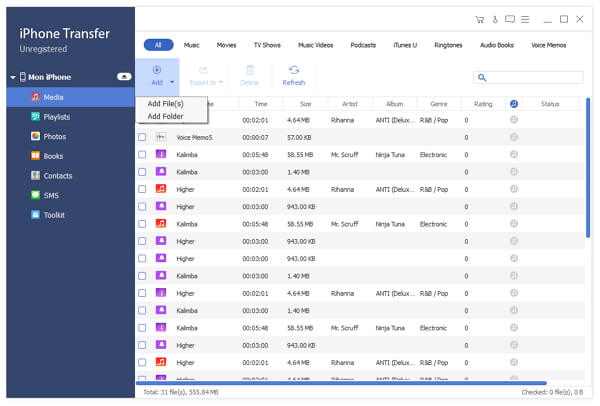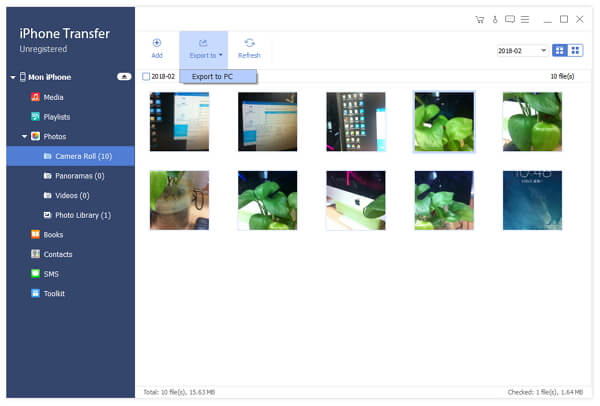Jak korzystać
Tipard iPhone Transfer to najlepsze rozwiązanie problemu z przesyłaniem plików na iOS. Jeśli nie masz ochoty używać iTunes do przesyłania plików na iOS, Tipard iPhone Transfer to najlepszy wybór dla Ciebie. Pomaga przesyłać pliki między iPhonem / iPadem / iPodem a komputerem bezpośrednio, archiwizując pliki iOS do iTunes i wygodnie przesyłając pliki między różnymi urządzeniami z systemem iOS. Oto przewodnik, w jaki sposób Tipard iPhone Transfer Ultimate. Najpierw pobierz Tipard iPhone Transfer. Następnie kliknij dwukrotnie plik .exe, aby zainstalować go na swoim komputerze.
Ciepłe Porady: Firma Apple zwiększyła bezpieczeństwo danych na urządzeniach z systemem iOS. Jeśli chcesz użyć oprogramowania do przesyłania iPhone'a, aby uzyskać dostęp do danych iOS, pojawi się wyskakujące okienko z prośbą o podanie hasła na urządzeniu z systemem iOS, aby potwierdzić operację. Będziesz musiał wprowadzić hasło dodatkowo 2 razy po dotknięciu przycisku Zaufaj.

Ponadto, jeśli wykonałeś kopię zapasową urządzenia iOS za pomocą iTunes zaszyfrowanego hasła, musisz wprowadzić hasło na urządzeniu po wprowadzeniu hasła zapasowego iTunes w tym oprogramowaniu.
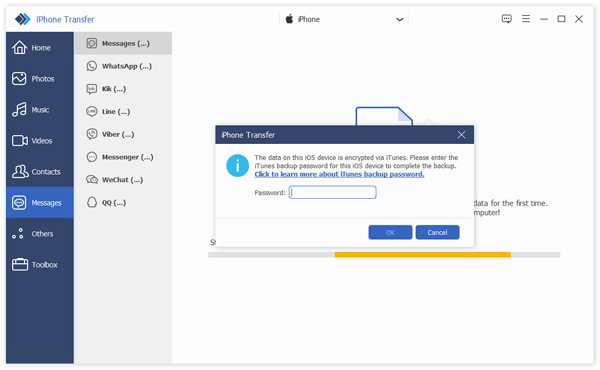
Część 1: Jak przesyłać pliki z iPhone'a / iPada / iPoda do komputera lub biblioteki iTunes
Krok 1Podłącz iPhone'a / iPada / iPoda do komputera
Podłącz iPhone'a, iPada lub iPoda do komputera kablem USB.
Krok 2 Wybierz, co chcesz przesłać
Po nawiązaniu połączenia wszystkie pliki w urządzeniu zostaną wykryte. Możesz znaleźć żądany plik, klikając typ pliku po lewej stronie.
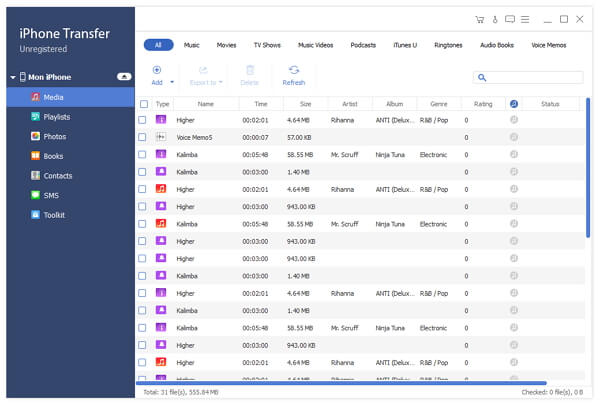
Krok 3Zacznij przenosić
Po wybraniu wymaganych plików kliknij przycisk Eksportuj u góry.
Jeśli chcesz przenieść je na swój komputer, wybierz Eksportuj do komputera i ustaw docelowy folder, w którym będą zapisywane eksportowane pliki.
Jeśli chcesz wykonać kopię zapasową tych plików w iTunes, kliknij Eksportuj do biblioteki iTunes. Jeśli jeden lub więcej plików już istnieje w bibliotece iTunes, te powtarzające się pliki nie zostaną ponownie skopiowane do biblioteki iTunes. Jest to mądrzejszy i bezpieczniejszy niż transfer iTunes.

Część 2: Jak przesyłać pliki z komputera na urządzenie z systemem iOS
Krok 1Podłącz urządzenie z systemem iOS do komputera.
Krok 2Wybierz pliki do przesłania
Po połączeniu wszystkie typy plików są pokazane po lewej stronie. Kliknij określony typ pliku. Na przykład, jeśli chcesz przesłać muzykę, filmy, programy telewizyjne, teledyski i inne pliki multimedialne, kliknij Media. Ale jeśli jest to playlista lub plik ze zdjęciem, możesz przejść bezpośrednio do Playlists lub Photos.
Krok 3Zacznij przenosić
W wyskakującym oknie wybierz plik lub folder, który chcesz zaimportować do iPhone'a.
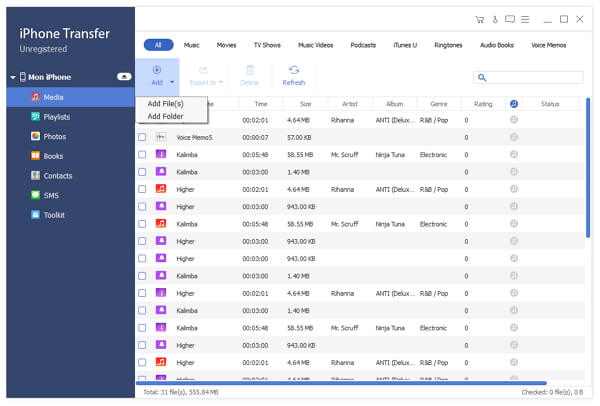
Część 3: Jak przesyłać pliki między urządzeniem iOS
Krok 1Połącz oba urządzenia z systemem iOS z komputerem.
Krok 2 Znajdź pliki do przesłania
Oba urządzenia zostaną pokazane po lewej stronie. Kliknij ten, z którego pliki będą eksportowane do innego. Kliknij każdy typ plików po lewej stronie, a wszystkie pliki z tej kategorii zostaną wyświetlone po prawej stronie. Sprawdź plik lub pliki, które chcesz przesłać.
Krok 3Zacznij przenosić
Kliknij Eksportuj do - Eksportuj na inne urządzenie. Kilka sekund później możesz znaleźć pliki na innym urządzeniu.