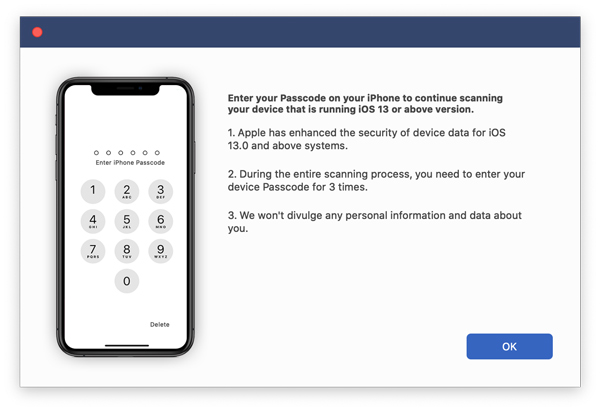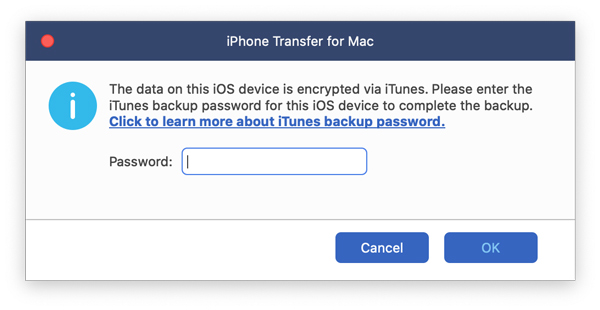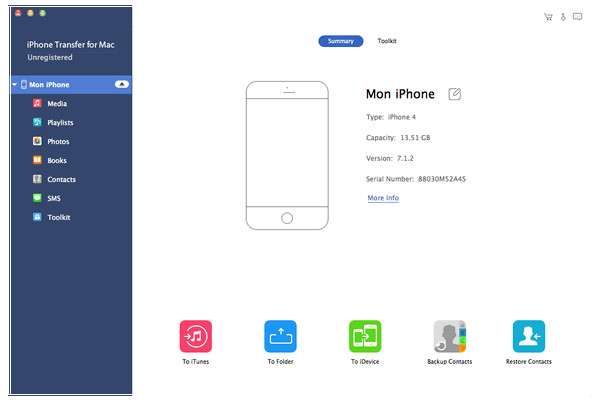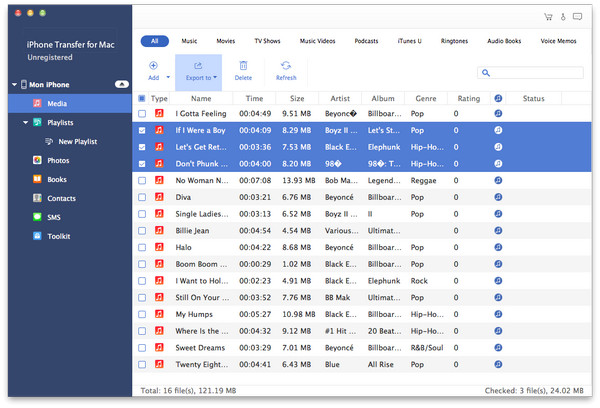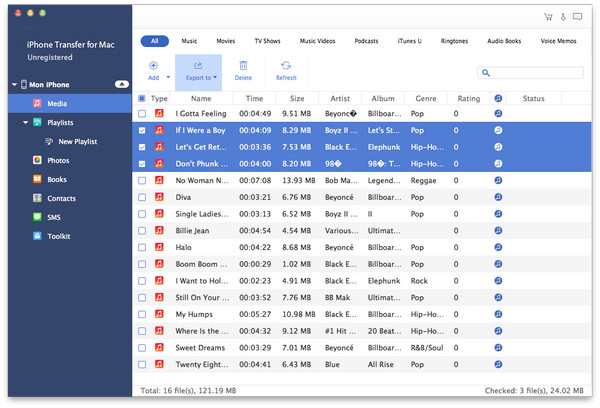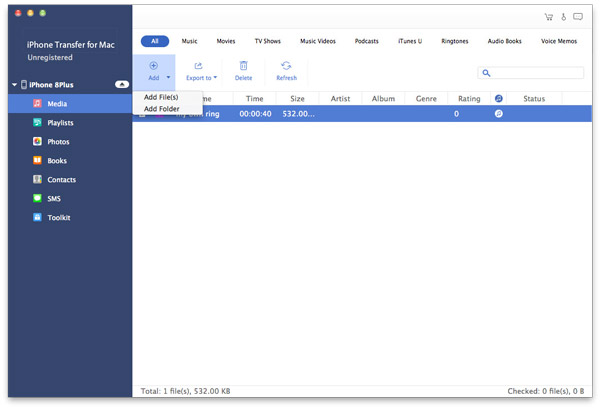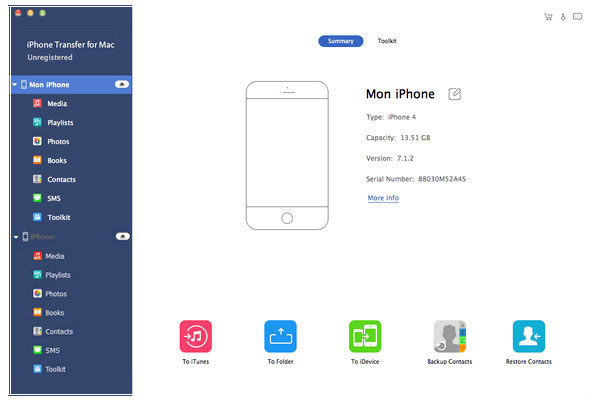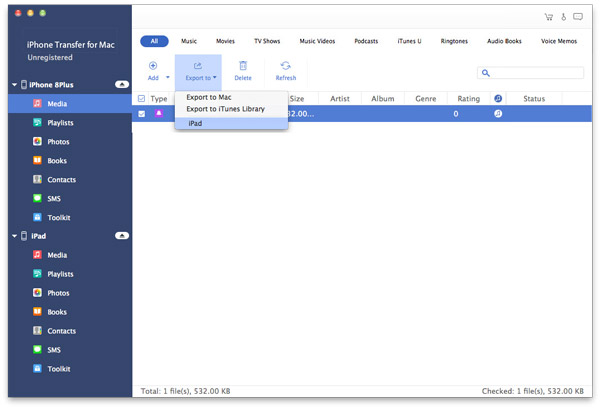Jak korzystać
Aplikacja Tipard Mac iPhone Transfer umożliwia wygodne przenoszenie plików iPhone / iPad / iPod i zarządzanie nimi na komputerze Mac. Podstawowe funkcje tego transferu plików iPhone'a Mac można podzielić na trzy części: wyeksportuj pliki iPhone'a na komputer Mac lub iTunes, zaimportuj pliki z komputera Mac na telefon iPhone i przesyłaj pliki między różnymi urządzeniami z systemem iOS. Powiemy Ci, jak korzystać z tego narzędzia transferu w trzech częściach:
Ciepłe Porady: Firma Apple zwiększyła bezpieczeństwo danych na urządzeniach z systemem iOS. Jeśli chcesz użyć oprogramowania do przesyłania iPhone'a, aby uzyskać dostęp do danych iOS, pojawi się wyskakujące okienko z prośbą o podanie hasła na urządzeniu z systemem iOS, aby potwierdzić operację. Będziesz musiał wprowadzić hasło dodatkowo 2 razy po dotknięciu przycisku Zaufaj.
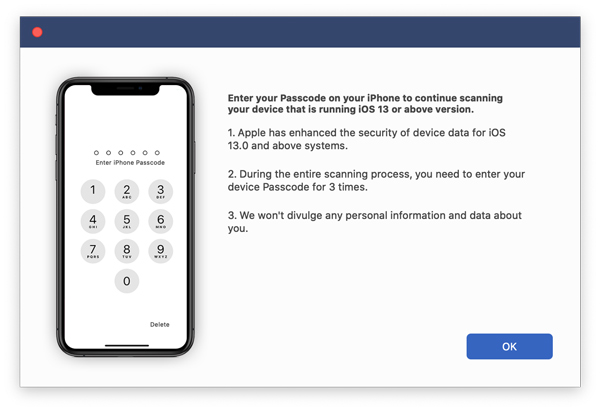
Ponadto, jeśli wykonałeś kopię zapasową urządzenia iOS za pomocą iTunes zaszyfrowanego hasła, musisz wprowadzić hasło na urządzeniu po wprowadzeniu hasła zapasowego iTunes w tym oprogramowaniu.
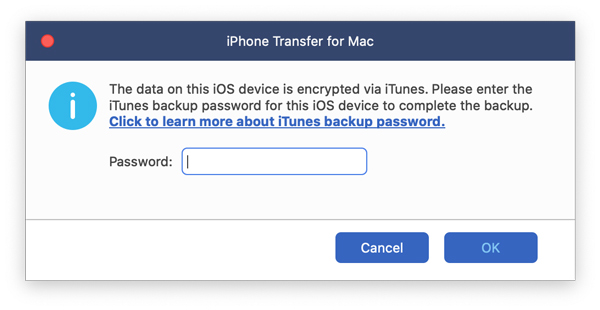
Część 1: Jak przesyłać pliki z iPhone'a / iPada / iPoda do Maca lub biblioteki iTunes
Krok 1Uruchom transfer iPhone'a Tipard Mac
Pobierz i zainstaluj Tipard Mac iPhone Transfer na komputerze Mac.
Krok 2Podłącz iPhone'a / iPada / iPoda do Mac poprzez kabel USB
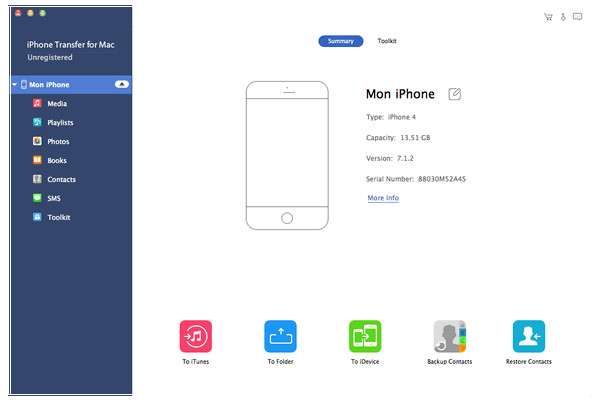
Krok 3Wybierz pliki
Po nawiązaniu połączenia wszystkie pliki w urządzeniu zostaną wymienione w określonych kategoriach. Kliknij określoną kategorię i wybierz plik, który chcesz wyeksportować.
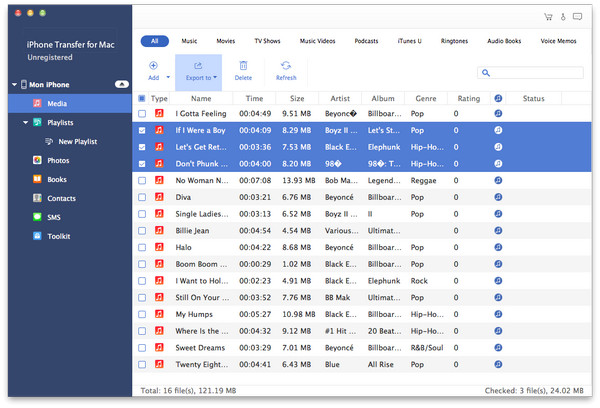
Krok 4Zacznij przenosić
Po sprawdzeniu plików kliknij Eksportuj i ustaw miejsce docelowe.
Następnie wybrane pliki zostaną wyeksportowane do folderu ustawionego w komputerze Mac lub bibliotece iTunes.
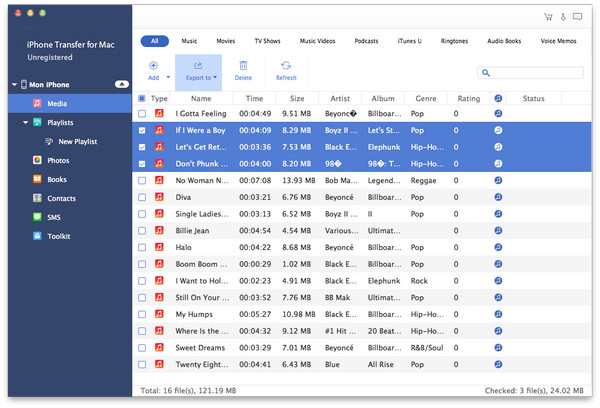
Część 2: Jak importować pliki z komputera Mac na iPhone'a / iPada / iPoda
Krok 1Uruchom program i połącz urządzenie.
Krok 2Wybierz kategorię, w której chcesz importować pliki.
Na przykład, jeśli chcesz importować muzykę, filmy, programy telewizyjne, teledyski i inne pliki multimedialne, kliknij Media po lewej i przejdź do interfejsu multimedialnego.
Krok 3 Importuj pliki
Kliknij Dodaj - Dodaj plik (i) lub Dodaj folder. Jeśli chcesz importować osobne pliki, kliknij Dodaj pliki i importuj pliki jeden po drugim. Jeśli chcesz zaimportować cały folder, kliknij opcję Dodaj folder i zaimportuj go.
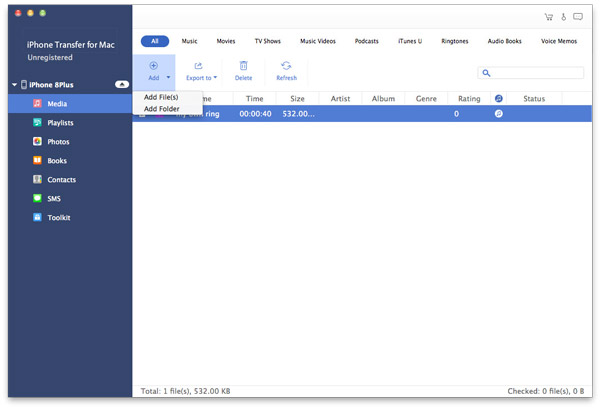
Część 3: Jak przesyłać pliki między różnymi urządzeniami z systemem iOS na komputerze Mac
Krok 1 Uruchom program i podłącz swoje urządzenia do komputera Mac.
Należy pamiętać, że oprogramowanie do transferu iPhone'a z systemem Mac może rozpoznać więcej niż dwa urządzenia jednocześnie, ale pliki można przenosić tylko między dwoma urządzeniami naraz.
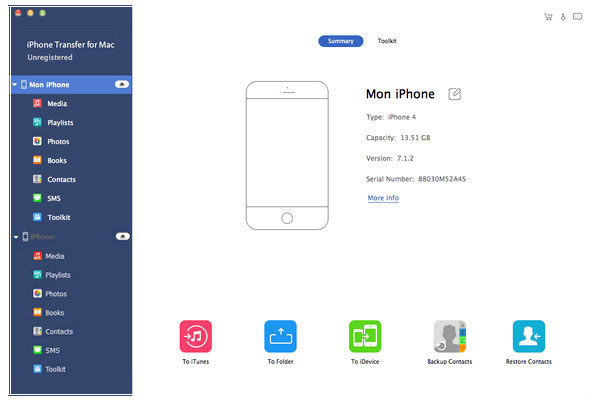
Krok 2 Znajdź pliki, które chcesz przesłać
Oba urządzenia zostaną wyświetlone na lewym panelu. Znajdź pliki, które chcesz przesłać na jednym urządzeniu.
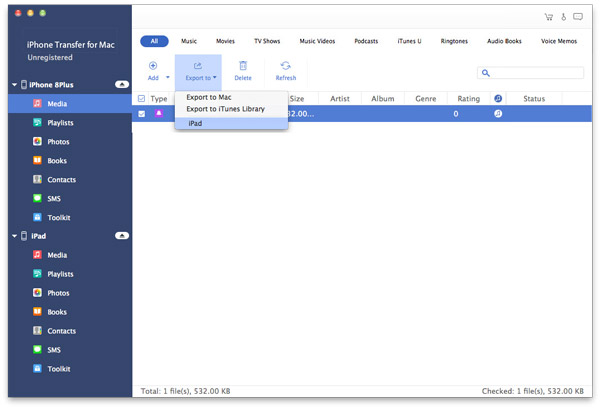
Krok 3Eksportuj pliki do drugiego urządzenia.
Sprawdź plik (i) i kliknij Eksportuj - nazwa drugiego urządzenia.
W kilka sekund później pliki na jednym urządzeniu zostaną przeniesione na inne urządzenie, jak chcesz.