Tipard iPhone 4 Transfer Guide
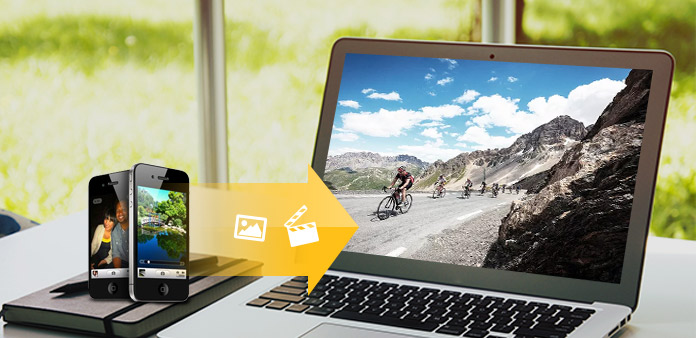
Krok 1. Pobierz i kliknij dwukrotnie Tipard iPhone 4 Prześlij plik instalacyjny; następnie postępuj zgodnie z instrukcjami, aby zakończyć instalację.
Następnie uruchom iPhone 4 Transfer, a okno rejestracji wyświetli się automatycznie. Możesz wprowadzić poprawną nazwę użytkownika i klucz rejestracyjny, aby zakończyć rejestrację, lub możesz po prostu pominąć krok, aby najpierw wypróbować ten iPhone 4.
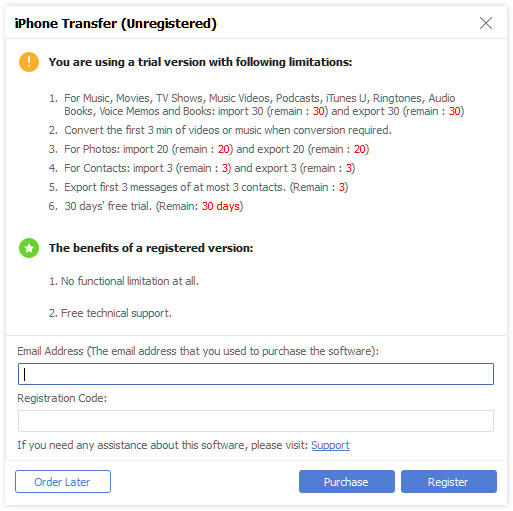
Krok 2. Podłącz swój iPhone 4
Po rejestracji pojawi się poniższy zrzut ekranu.
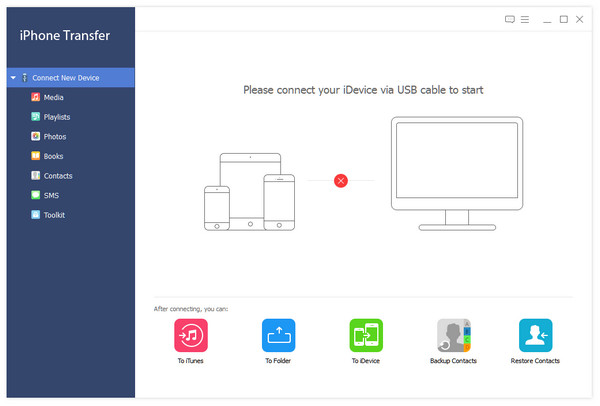
Podłącz telefon iPhone 4 do komputera PC za pomocą dedykowanej linii danych firmy Apple, a następnie zobaczysz następujący obraz.
Po podłączeniu Twój iPhone 4 zostanie natychmiast rozpoznany i wyświetlone zostaną szczegółowe informacje o twoim urządzeniu, w tym typ, pojemność, wersja i numer seryjny. Dodatkowo wyświetli konkretne wartości pojemności różnych plików iPhone 4, które zostały pobrane, i dostępne miejsce.
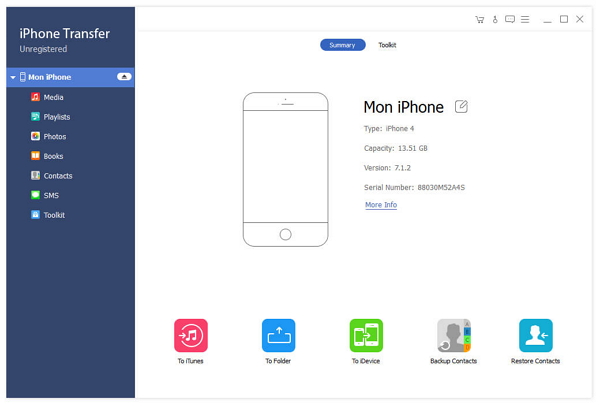
Krok 3. Przenieś różne pliki iPhone 4 na komputer
Po lewej stronie głównego interfejsu zobaczysz listę wyświetlania, która pokaże twoje różne pliki iPhone 4 w różnych typach. Możesz dowolnie wybrać dowolny rodzaj pliku (muzyka, wideo, zdjęcie, dzwonek), aby przesłać go na komputer w celu utworzenia kopii zapasowej i bezpieczeństwa.
Odp .: Przesyłaj utwory z iPhone'a 4
Kliknij "Music" na liście wyświetlania, po prawej stronie interfejsu wyświetli się wszystkie pliki muzyczne w szczegóły, jak pokazuje poniższy zrzut ekranu.
Przed każdym z wymienionych plików muzycznych znajduje się pole wyboru, możesz zaznaczyć wszystko, aby wybrać wszystkie pliki muzyczne lub tylko jeden, a następnie kliknąć przycisk "Eksportuj do" przycisku interfejsu, aby rozpocząć przesyłanie plików muzycznych z iPhone'a 4 na PC .
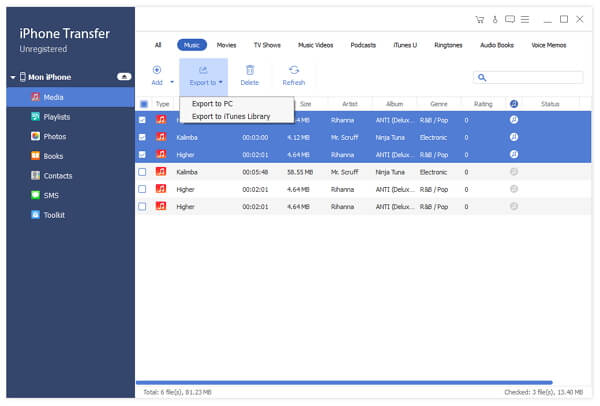
B: Przenieś pliki wideo iPhone 4
Kliknij opcję „Wideo” na liście wyświetlania, po czym prawa strona interfejsu wyświetli szczegółowo wszystkie pliki wideo, jak pokazano na poniższym zrzucie ekranu.
Przed każdym wymienionym plikiem wideo znajduje się pole wyboru, możesz zaznaczyć wszystkie, aby wybrać wszystkie pliki filmowe lub tylko jeden do wyboru, a następnie kliknąć przycisk „Eksportuj do” interfejsu, aby rozpocząć przesyłanie plików wideo z iPhone'a 4 na komputer .
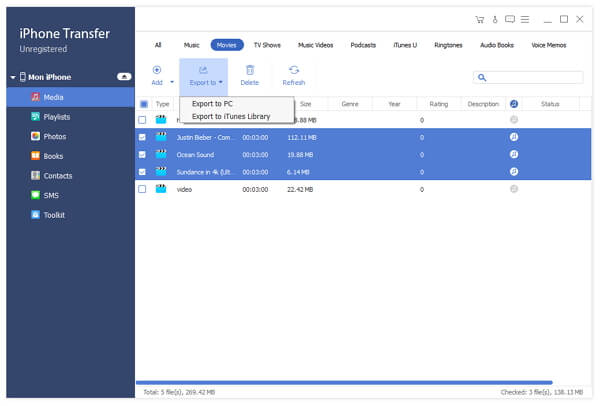
C: Prześlij pliki obrazów iPhone 4
Kliknij „Zdjęcie” na liście wyświetlania, po czym prawa strona interfejsu wyświetli szczegółowe informacje o wszystkich plikach graficznych, jak pokazano na poniższym zrzucie ekranu.
Przed każdym wymienionym plikiem obrazu znajduje się pole wyboru, możesz zaznaczyć wszystkie, aby wybrać wszystkie pliki zdjęć lub tylko jeden do wyboru, a następnie kliknąć przycisk „Eksportuj do” w interfejsie, aby rozpocząć przesyłanie plików zdjęć z iPhone'a 4 na komputer .
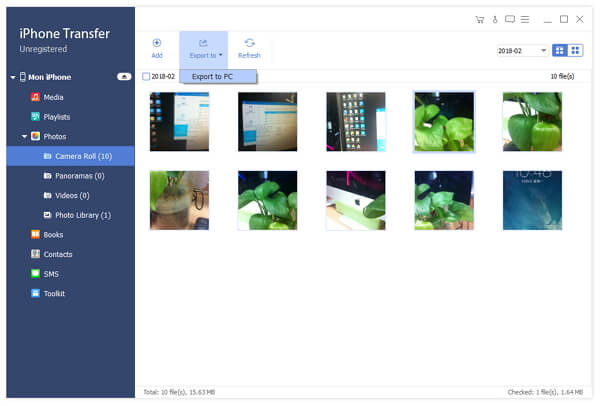
D: Prześlij dzwonki iPhone 4
Kliknij „Dzwonek” na liście wyświetlania, po czym prawa strona interfejsu wyświetli szczegóły wszystkich dzwonków, jak pokazano na poniższym zrzucie ekranu.
Przed każdym wymienionym plikiem obrazu znajduje się pole wyboru, możesz zaznaczyć wszystkie, aby wybrać wszystkie pliki dzwonków lub tylko jeden do wyboru, a następnie kliknąć przycisk „Eksportuj do” w interfejsie, aby rozpocząć przesyłanie dzwonków z iPhone'a 4 na komputer bezpieczeństwo.
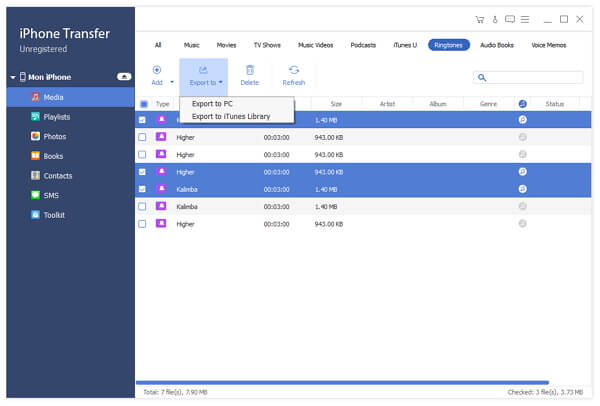
Krok 4. Przesyłaj różne pliki z komputera na iPhone 4
Kliknij jeden z czterech typów plików widocznych na liście wyświetlania, a następnie dodaj pliki wideo / audio / obrazu / dzwonka z komputera na iPhone 4.
E: Dodaj pliki wideo / DVD z komputera na iPada
Kliknij „Wideo” na liście wyświetlania, a następnie kliknij przycisk obrazu „Z komputera na iPhone 4” u dołu interfejsu. Następnie pojawi się nowe okno, w którym możesz załadować pliki multimedialne.
E-1: Dodaj pliki wideo z komputera na iPhone 4
Aby dodać pliki wideo, możesz kliknąć przycisk „Dodaj” obraz i wybrać docelowy plik wideo na swoim komputerze, a wybrane wideo zostanie wyświetlone na liście wyświetlania. Następnie wystarczy kliknąć aktywowany przycisk „Dodaj”, aby przesłać docelowy plik wideo do telefonu iPhone 4.
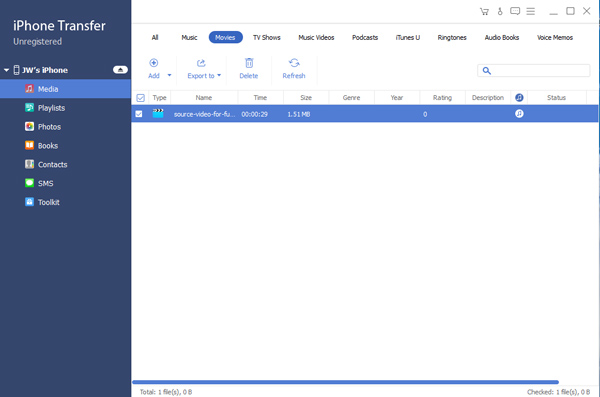
E-2: Dodaj film DVD z komputera na iPhone 4
Aby załadować DVD, możesz kliknąć przycisk „Załaduj DVD” i wybrać docelowy domyślny folder DVD, a następnie wszystkie pliki rozdziałów wybranego pliku DVD zostaną wyświetlone na liście wyświetlania. Możesz wybrać dowolny plik rozdziału lub cały folder DVD, a następnie po prostu kliknąć aktywowany przycisk „Importuj”, aby przekonwertować docelowy plik DVD na formaty wideo kompatybilne z iPhone 4, a następnie przenieść je na iPhone 4.
F: Przenieś pliki muzyczne do iPhone 4
Kliknij „Muzyka” na liście wyświetlania, a następnie kliknij przycisk obrazu „PC na iPhone 4” na dole interfejsu. Następnie pojawi się nowe okno, jak pokazano na poniższym zrzucie ekranu.
Możesz kliknąć przycisk „Dodaj” obrazu i wybrać docelowy plik muzyczny na komputerze, a następnie wybrany plik audio zostanie wyświetlony na liście wyświetlania. Następnie wystarczy kliknąć aktywowany przycisk „Dodaj”, aby przenieść docelowe utwory do telefonu iPhone 4.
Można również załadować pliki wideo lub DVD, aby wybrać wyjściowy format audio, aby przesłać go do telefonu iPhone 4 jako plik muzyczny.
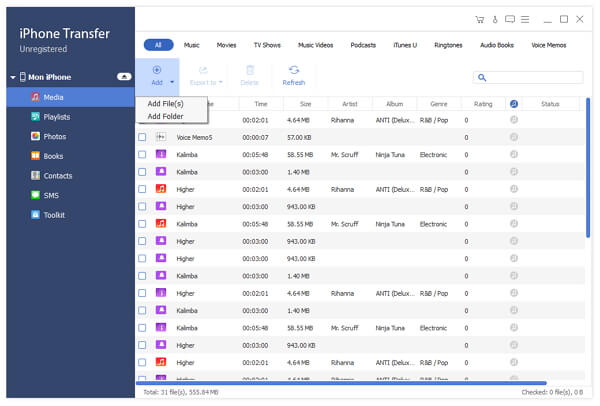
G: Przenieś pliki obrazów do iPhone 4
Kliknij „Zdjęcia” na liście wyświetlania, a następnie kliknij przycisk obrazu „PC na iPhone 4” na dole interfejsu. Następnie pojawi się nowe okno, w którym możesz wybrać docelowe pliki zdjęć z komputera i przenieść je na iPhone 4.
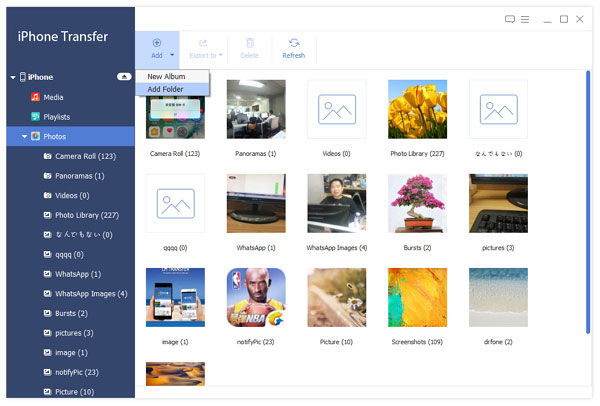
H: Przenieś dzwonki na iPhone 4
Kliknij „Dzwonek” na liście wyświetlania, a następnie kliknij przycisk obrazu „PC na iPhone 4” w dolnej części interfejsu. Następnie pojawi się nowe okno, w którym możesz wybrać pliki wideo lub DVD z komputera jako plik źródłowy. Możesz także przyciąć plik źródłowy, ustawiając czas rozpoczęcia i czas zakończenia lub po prostu przeciągając pasek przewijania, aby uzyskać idealny dzwonek.
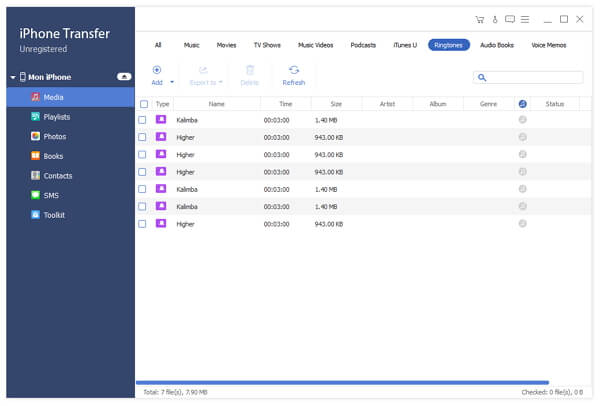
Po wybraniu pliku kliknij przycisk „Importuj”, aby otworzyć okno kreatora dzwonków i przekonwertować plik źródłowy na dzwonek telefonu iPhone 4. Po konwersji dzwonki zostaną natychmiast przeniesione na Twój iPhone 4.







