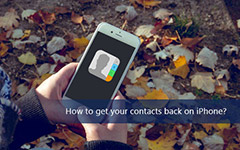Tipard iPad Transfer Guide
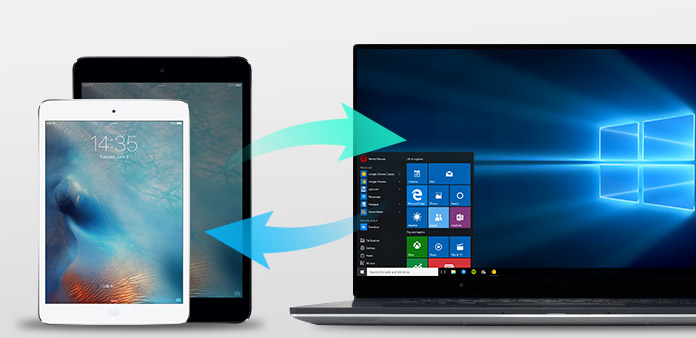
Tipard iPad Transfer to wszechstronny transfer na iPada zaprojektowany specjalnie dla wszystkich fanów Apple. Nie tylko można przesyłać wideo, audio, programy telewizyjne, iTunes U i wiele innych plików multimedialnych z iPada na komputer, ale także dodawać filmy wideo, filmy DVD, zdjęcia i utwory z komputera na iPada, aby cieszyć się nimi w dowolnym miejscu i czasie. Co więcej, obsługuje wszystkie wersje iPada / iPoda / iPhone'a.
Krok 1: Zainstaluj i zarejestruj Tipard iPad Transfer
Pobierz plik instalacyjny Tipard iPad Transfer Platinum, a następnie kliknij dwukrotnie pobrany plik instalacyjny, aby rozpocząć instalację; następnie postępuj zgodnie z instrukcjami, aby zakończyć instalację.
Po instalacji uruchom iPada Transfer Platinum, a następnie wprowadź poprawną nazwę użytkownika i klucz rejestracyjny w wyskakującym okienku rejestracji, a następnie kliknij przycisk „Zarejestruj się”, aby zakończyć rejestrację.
Krok 2: Podłącz swój iPad
Po rejestracji pojawi się poniższy zrzut ekranu.

Podłącz iPada do komputera przez dedykowaną linię danych Apple, a następnie zobaczysz następujący obraz.
Po podłączeniu Twój iPad zostanie natychmiast rozpoznany, a wyświetlone zostaną szczegółowe informacje o iPadzie, w tym typ, pojemność, wersja i numer seryjny. Dodatkowo wyświetli konkretne wartości pojemności różnych pobranych plików iPada i dostępne miejsce.

Krok 3: Przenieś różne pliki iPada na komputer
Po lewej stronie głównego interfejsu pojawi się lista wyświetlania, która pokaże różne pliki iPada w różnych typach. Możesz dowolnie wybrać dowolny rodzaj pliku (muzyka, film, programy telewizyjne, podcast, iTunes U, książki, zdjęcia i kontakty), aby przenieść je na komputer w celu zapewnienia bezpieczeństwa plików lub użycia w inny sposób.

Odp .: Przenieś iPada Music
Kliknij "Music" na liście wyświetlania, po prawej stronie interfejsu wyświetli się wszystkie pliki muzyczne w szczegóły, jak pokazuje poniższy zrzut ekranu.
Przed każdym wymienionym plikiem muzycznym znajduje się pole wyboru, możesz zaznaczyć wszystkie, aby wybrać wszystkie pliki muzyczne lub tylko jeden do wyboru, a następnie kliknąć przycisk obrazu „iPad to PC” na dole interfejsu, aby rozpocząć przesyłanie plików muzycznych z iPad na PC.
B: Przenieś filmy na iPada
Kliknij „Filmy” na liście wyświetlania, po czym prawa strona interfejsu wyświetli szczegółowo wszystkie pliki wideo, jak pokazano na poniższym zrzucie ekranu.
Przed każdym wymienionym plikiem wideo znajduje się pole wyboru, możesz zaznaczyć wszystkie, aby wybrać wszystkie pliki filmowe lub tylko jeden do wyboru, a następnie kliknąć przycisk obrazu „iPad to PC” na dole interfejsu, aby rozpocząć przesyłanie plików wideo z iPada na komputer.
Ponadto, w lewym dolnym rogu interfejsu poniżej, możesz wyświetlić podgląd dowolnego pliku wideo w "oknie podglądu".
C: Transfer programów telewizyjnych iPad
Kliknij „Programy telewizyjne” na liście wyświetlania, a po prawej stronie interfejsu wyświetlą się szczegółowo wszystkie pliki programów telewizyjnych, jak pokazano na poniższym zrzucie ekranu.
Przed każdym z wymienionych plików programów telewizyjnych znajduje się pole wyboru, możesz zaznaczyć wszystkie, aby wybrać wszystkie pliki programów telewizyjnych lub tylko jeden do wyboru, a następnie kliknąć przycisk obrazu „iPad to PC” na dole interfejsu, aby rozpocząć przesyłanie określonych plików pliki z iPada na komputer.
Ponadto w lewym dolnym rogu interfejsu poniżej możesz wyświetlić podgląd dowolnego programu telewizyjnego w "oknie podglądu".
D: Przenieś podcasty na iPada
Kliknij „Podcasty” na liście wyświetlania, po czym prawa strona interfejsu wyświetli szczegóły wszystkich plików Podcastów, jak pokazano na poniższym zrzucie ekranu.
Przed każdym wymienionym plikiem znajduje się pole wyboru, możesz zaznaczyć wszystkie, aby wybrać wszystkie pliki lub tylko jeden do wyboru, a następnie kliknąć przycisk obrazu „iPad to PC” na dole interfejsu, aby rozpocząć przesyłanie określonych plików podcastów z iPada do komputera.
Dodatkowo, w lewym dolnym rogu interfejsu poniżej możesz wyświetlić podgląd dowolnego pliku Podcastu wideo w "oknie podglądu".
E: Przenieś iPad iTunes U
Kliknij „iTuens U” na liście wyświetlania, a po prawej stronie interfejsu zostaną wyświetlone szczegółowe informacje o wszystkich plikach iTunes U, jak pokazano na poniższym zrzucie ekranu.
Przed każdym wymienionym plikiem iTunes U znajduje się pole wyboru, możesz zaznaczyć wszystkie, aby wybrać wszystkie pliki lub tylko jeden do wyboru, a następnie kliknąć przycisk obrazu „iPad to PC” na dole interfejsu, aby rozpocząć przesyłanie określonego iTunes U z iPada na komputer.
Dodatkowo, w lewym dolnym rogu interfejsu poniżej można wyświetlić podgląd dowolnego pliku iTunes U w oknie "Okno podglądu".
F: Przenieś książki na iPada
Kliknij „Książki” na liście wyświetlania, po czym prawa strona interfejsu wyświetli szczegółowo wszystkie pliki eBooków, jak pokazano na poniższym zrzucie ekranu.
Przed każdym wymienionym plikiem znajduje się pole wyboru, możesz zaznaczyć wszystkie, aby wybrać wszystkie pliki książek lub tylko jeden do wyboru, a następnie kliknąć przycisk obrazu „iPad to PC” na dole interfejsu, aby rozpocząć przesyłanie określonych plików książek z iPad na PC.
G: Przenieś zdjęcia iPadów
Kliknij „Moje obrazy” na liście wyświetlania, a po prawej stronie interfejsu zostaną wyświetlone wszystkie zdjęcia i obrazy, jak pokazano na poniższym zrzucie ekranu.
Przed każdym wymienionym plikiem znajduje się pole wyboru, możesz zaznaczyć wszystkie, aby wybrać wszystkie pliki obrazów lub tylko jeden do wyboru, a następnie kliknąć przycisk obrazu „iPad to PC” na dole interfejsu, aby rozpocząć przesyłanie określonych plików graficznych z iPad na PC.
Możesz także kliknąć przycisk „Usuń”, aby bezpośrednio usunąć zaznaczone pliki zdjęć z iPada.
H: Przenieś kontakty iPada
Kliknij „Kontakty” na liście wyświetlania, a po prawej stronie interfejsu wyświetlą się szczegółowe informacje o wszystkich kontaktach, jak pokazano na poniższym zrzucie ekranu.
Kliknij dowolne pojedyncze informacje kontaktowe, aby wyświetlić szczegółową zawartość. Następnie kliknij przycisk obrazu „iPad to PC” u dołu interfejsu, aby rozpocząć przesyłanie kontaktów z iPada na komputer.
Krok 4: Dodaj pliki z komputera do iPada
Kliknij jeden z czterech rodzajów plików pokazanych na liście wyświetlania, a następnie dodaj wideo / audio / obraz / Pliki książek z komputera na iPada.

I: Dodaj plik audio do iPada
Kliknij "Music" na liście wyświetlania, po prawej stronie interfejsu wyświetli się wszystkie pliki muzyczne w szczegóły, jak pokazuje poniższy zrzut ekranu.
Kliknij przycisk obrazu „Importuj plik” na dole interfejsu, aby zaimportować jeden lub wiele plików audio z komputera na iPada. Następnie zaimportowane pliki zostaną wyświetlone pod poprzednimi plikami muzycznymi.
J: Dodaj plik wideo do iPada
Kliknij „Filmy” na liście wyświetlania, po czym prawa strona interfejsu wyświetli szczegółowo wszystkie pliki wideo, jak pokazano na poniższym zrzucie ekranu.
Kliknij przycisk obrazu „Importuj plik” w dolnej części interfejsu, aby zaimportować jeden lub wiele plików wideo z komputera na iPada. Następnie zaimportowane pliki zostaną wyświetlone poniżej poprzednich plików filmowych.
K: Dodaj plik DVD na iPada
Po drugie, aby dodać plik DVD do iPada, wystarczy kliknąć przycisk obrazu „Importuj plik”, aby załadować folder DVD, a po konwersji VOB formaty wideo DVD zostaną dodane do iPada.
L: Dodaj pliki obrazów do iPada
Kliknij „My Picture” na liście wyświetlania, po czym prawa strona interfejsu wyświetli szczegółowo wszystkie pliki muzyczne, jak pokazano na poniższym zrzucie ekranu.
Kliknij przycisk obrazu „Importuj plik” na dole interfejsu, aby zaimportować jeden lub wiele plików graficznych z komputera na iPada. Następnie zaimportowane pliki zostaną wyświetlone pod poprzednimi plikami zdjęć.
M: Dodaj plik książki do iPada
Kliknij „Książki” na liście wyświetlania, po czym prawa strona interfejsu wyświetli szczegółowo wszystkie pliki muzyczne, jak pokazano na poniższym zrzucie ekranu.
Kliknij przycisk obrazu „Importuj plik” u dołu interfejsu, aby zaimportować jeden lub wiele plików PDF lub ePub z komputera na iPada. Następnie zaimportowane pliki zostaną wyświetlone poniżej poprzednich plików książek.