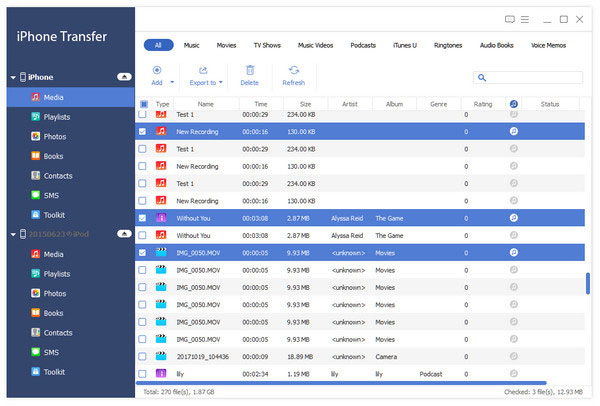Jak korzystać
Tipard iPad Transfer Platinum to najlepsze oprogramowanie do przesyłania iPad, które może przesyłać pliki między iPadem a urządzeniami PC / iTunes / Apple bez żadnych ograniczeń. Ponadto może konwertować DVD i wideo na urządzenia Apple i iTunes dla przyjemności. Brzmi świetnie, prawda? Czy to profesjonalne oprogramowanie iPad Transfer jest trudne w użyciu? Oczywiście nie! Oprogramowanie Tipard iPad Transfer zawsze zapewnia doskonałe wrażenia użytkownika. Zobaczmy teraz, jak korzystać z tego profesjonalnego, ale łatwego w użyciu iPada Transfer Platinum.
Część 1: Jak przesyłać pliki między iPadem a urządzeniami PC / iTunes / Apple
Najlepszy Transfer iPad Tipard jest w stanie przesyłać pliki pomiędzy iPadem i PC / iTunes / Apple bez żadnych ograniczeń. Jest to wielofunkcyjne oprogramowanie.
Krok 1Podłącz iPada do programu
Po uruchomieniu programu połącz iPada z programem za pomocą dateline firmy Apple poprzez połączenie USB.
Krok 2 Importuj pliki na iPada, iPoda, iPhone'a
Kliknij przycisk „Importuj pliki” i wybierz pliki z komputera i iTunes na iPada, iPoda i iPhone'a, jak chcesz.
Krok 3Wybierz pliki, które chcesz wyeksportować
Na liście plików możesz wybrać pliki, które chcesz przesłać. Możesz wybrać muzykę/film/zdjęcia/programy telewizyjne/podcast/iTunes U/eBooki i więcej, jak chcesz.
Krok 3 Eksportuj pliki do urządzeń PC / iTunes / Apple
Na koniec możesz wybrać urządzenie, na które chcesz wyeksportować pliki, w tym urządzenia Apple, komputery PC i iTunes.
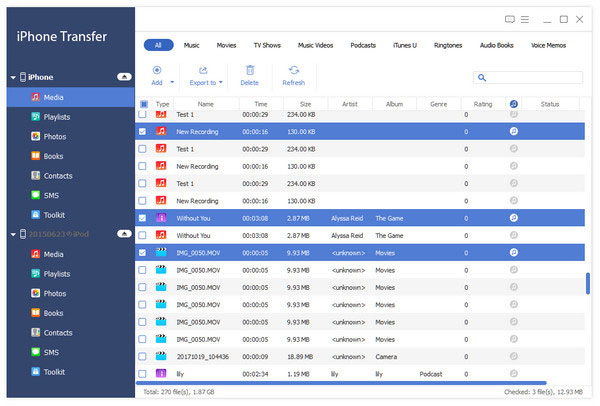
Część 2: Jak przekonwertować DVD / wideo / audio na iPada
Oprócz funkcji przesyłania, jest to również oprogramowanie do konwersji DVD / wideo / audio na iPada. Ciesz się przerobionymi filmami DVD jest bardzo ekscytująca.
Krok 1Dodaj pliki
Kliknij przycisk „Dodaj plik(i)”, aby dodać pliki, które chcesz przekonwertować na iPada, lub możesz wybrać element „Dodaj folder” z listy rozwijanej „Dodaj plik(i)”, aby zaimportować wiele plików do programu jednocześnie czas.
Krok 2Załaduj DVD
Kliknij przycisk „Załaduj dysk”, aby załadować DVD do programu, lub wybierz „Załaduj folder DVD” lub „Załaduj pliki IFO”, aby załadować odpowiednie pliki do programu.
Krok 3Przytnij ramkę wideo
Kliknij opcję "Przytnij" i zaznacz opcję "Zachowaj proporcje". Wybierz Original, Crop area, 16: 9 lub 4: 3 zgodnie z Twoimi potrzebami. Możesz także dostosować tryb pozycji i powiększenia klatki wideo.
Krok 4 Konwertuj pliki na urządzenia / My Cache / iTunes
Teraz możesz konwertować pliki na urządzenia Apple, My Cache i iTunes, klikając odpowiedni przycisk. W krótkim czasie możesz cieszyć się przekonwertowanymi plikami na iPadzie.
Część 3: Jak zrobić dzwonek na iPhone'a
Jeśli chcesz zrobić specjalny dzwonek na iPhone'a, nie możesz przegapić oprogramowania Tipard iPad Transfer, ponieważ pomaga ono tworzyć piękny dzwonek na iPhone'a z DVD i filmami do woli.
Krok 1Dodaj pliki
Kliknij „Utwórz dzwonek iPhone'a”, a następnie kliknij przycisk „Dodaj plik(i)”, aby zaimportować plik wideo, którego chcesz użyć do utworzenia dzwonka iPhone'a, lub możesz bezpośrednio przeciągnąć pliki do programu.
Krok 2Załaduj DVD
Kliknij strzałkę rozwijaną na przycisku „Załaduj dysk”, a będziesz mógł wybrać „Załaduj dysk DVD”, „Załaduj folder DVD” i „Załaduj pliki IFO” zgodnie ze swoimi potrzebami.
Krok 3Stwórz iPhone Dzwonek
Kliknij odpowiedni przycisk, aby dzwonek z DVD i wideo i przenieść go do urządzeń Apple, My Cache i iTunes, jak chcesz.
Część 4: Jak edytować wideo
Najlepszy iPad Transfer posiada elastyczne i kreatywne funkcje edycji, aby zoptymalizować efekty wideo, takie jak efekt, przycinanie, przycinanie itp.
Krok 1Jak dostosować efekt wideo
Za pomocą przycisku „Efekt” możesz dostosować efekt wideo, taki jak jasność, nasycenie, kontrast, odcień i głośność.
Krok 2Jak przyciąć długość wideo
Funkcja przycinania pozwala ci odciąć niechcianą część wideo. Przeciągnij suwak, aby ustawić godzinę rozpoczęcia i godzinę zakończenia.
Krok 3Jak przyciąć ramkę wideo
Nie jesteś zadowolony z klatki wideo? Możesz dostosować klatkę wideo za pomocą opcji Oryginalny, Zachowaj proporcje, 16:9 i 4:3. Możesz także dostosować położenie klatki wideo.
Krok 4Jak dodać znak wodny
W oknie edycji „Znak wodny” możesz dodać tekstowy/obrazowy znak wodny do wideo, aby uzyskać bardziej kolorowy film.