Jak dodać GIF-y do Prezentacji Google, zachowując animację?
Obecnie pojawia się coraz więcej usług internetowych i opartych na chmurze, które pomagają wykonywać różne zadania bez konieczności instalowania oprogramowania. Na przykład Prezentacje Google to narzędzie do prezentacji, które umożliwia tworzenie prezentacji online. Jednak użytkownicy skarżyli się, że używanie GIF-ów w ich prezentacjach jest trudne. Dlatego w tym przewodniku omówimy, jak dodawać i wstawiaj GIF-y do Prezentacji Google w różnych sytuacjach poprawnie.
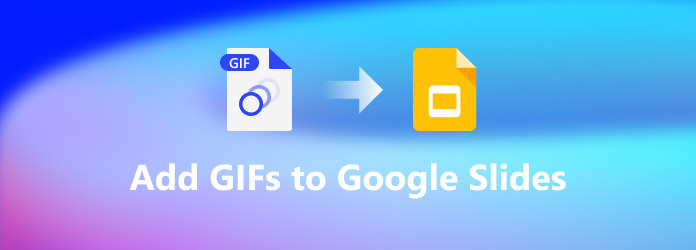
Część 1: Jak dodać GIF do Prezentacji Google
Prezentacje Google obsługują format obrazu GIF. Ponadto nie ma rozmiaru ani limitu obrazu. Oczywiście przesłanie i wyświetlenie dużych plików GIF w Prezentacjach Google zajmuje trochę czasu, w zależności od warunków internetowych. Możesz dodać GIF do Prezentacji Google z adresu URL, komputera i Dysku Google.
Jak dodać GIF do Prezentacji Google z adresu URL
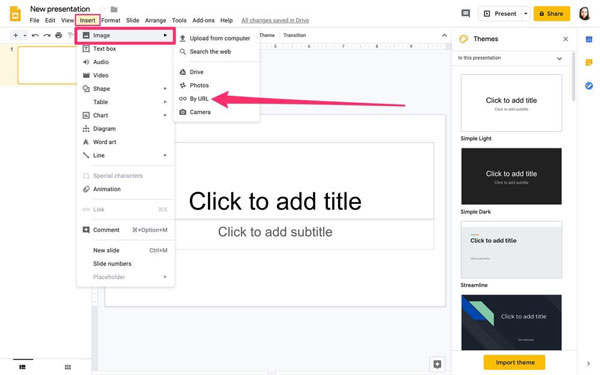
Krok 1Jeśli zamierzasz wstawić plik GIF online do Prezentacji Google, skopiuj adres obrazu do schowka. Znajdź GIF na stronie internetowej lub w wyszukiwarce, kliknij prawym przyciskiem myszy obraz i wybierz Kopiuj adres obrazu opcja.
Krok 2Uruchom Prezentacje Google w przeglądarce, zaloguj się na swoje konto i otwórz wybraną prezentację.
Krok 3Pociągnij w dół wstawka menu, wybierz Obraz, A następnie Według adresu URL. Po wyświetleniu monitu wklej adres GIF w polu i kliknij wstawka przycisk.
Krok 4Następnie możesz zmienić rozmiar i zmienić pozycję GIF.
Jak wstawić GIF do Prezentacji Google z komputera?
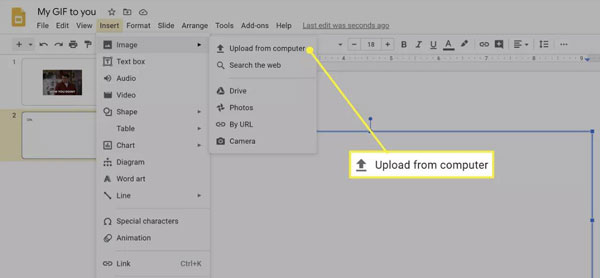
Krok 1Aby wstawić lokalny GIF do Prezentacji Google, otwórz prezentację docelową w przeglądarce.
Krok 2Idź do wstawka menu, wybierz Obraz opcję i wybierz Prześlij z komputera.
Krok 3Znajdź obraz GIF na swoim komputerze i wybierz go, a następnie kliknij Otwarte przycisk.
Note: niektóre osoby zgłosiły, że ich pliki GIF w Prezentacjach Google dodane z komputerów nie działają. W takich przypadkach musisz przekonwertować dany GIF do formatu MP4.
Jak dodać GIF do Prezentacji Google z Dysku Google
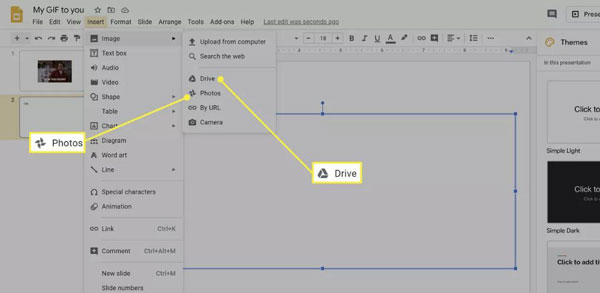
Krok 1Prezentacje Google obsługują również Dysk Google lub Zdjęcia Google jako źródło wejściowe GIF. Znajdź slajd, do którego chcesz dodać GIF.
Krok 2Udaj się do wstawka menu wybierz Obraz opcję i wybierz Napęd or ZDJĘCIA zgodnie z twoim stanem.
Krok 3Następnie znajdź i wybierz GIF lub GIF na prawej szynie i kliknij wstawka przycisk.
Note: przed wstawieniem musisz przesłać GIF-y, których chcesz używać w Prezentacjach Google, na Dysk Google lub Zdjęcia Google.
Część 2: Jak skompresować, przyciąć i przyciąć GIF do Prezentacji Google
Czasami musisz edytować GIF-y przed dodaniem ich do Prezentacji Google. Na przykład GIF jest zbyt duży, aby wstawić go do slajdu online, po prostu chcesz użyć części lub klipu GIF w prezentacji itp. Tipard Video Converter Ultimate to tylko narzędzie, którego potrzebujesz. Jest w stanie stworzyć animowany GIF z filmu lub serii zdjęć. Co więcej, przejrzysty interfejs pozwala szybko znaleźć to, czego szukasz.
Główne cechy najlepszego edytora GIF
- 1. Kompresuj, przycinaj i przycinaj GIF dla Prezentacji Google.
- 2. Popraw jakość GIF przy użyciu zaawansowanej technologii.
- 3. Konwertuj między formatami plików GIF i wideo.
- 4. Dostępne dla Windows 10 / 8 / 7 i Mac OS X.
Jak skompresować, przyciąć i przyciąć GIF do Prezentacji Google
Krok 1Otwórz GIF
Uruchom najlepszy edytor GIF po zainstalowaniu go na swoim komputerze. Kliknij Toolbox na górnej wstążce, a następnie wybierz GIF Maker opcja. Następnie wejdziesz do interfejsu dodawania plików. Kliknij + ikona w Wideo na GIF sekcji i dodaj źródło wideo. Jeśli chcesz utworzyć GIF z serii zdjęć, kliknij + ikona w Zdjęcie do GIF zamiast tego.

Krok 2Edytuj GIF
Następnie zobaczysz główny interfejs. Aby przyciąć GIF, kliknij Ciąć i ustaw nową pozycję początkową i końcową. Możesz także przyciąć GIF. Kliknij Edytuj przycisk, aby otworzyć okno edytora i przejść do Rotate & Crop patka. Tutaj możesz usunąć niechciane obszary z animowanego obrazu za pomocą pola przycinania. Okno edytora umożliwia obracanie, odwracanie GIF-a i nie tylko.

Krok 3Eksportuj GIF
Po edycji wróć do głównego interfejsu. Kliknij Podgląd i sprawdź GIF. Na koniec wypełnij folder docelowy w polu Zapisz w, naciskając Teczka przycisk. Dopóki klikniesz na Wygeneruj GIF przycisk, GIF zostanie wyeksportowany na twój komputer, jak chcesz. Następnie możesz łatwo i szybko wstawić go do Prezentacji Google.
Nie przegap:
Jak przekonwertować GIF na MP4?
Część 3: Często zadawane pytania dotyczące dodawania GIF-ów do Prezentacji Google
Gdzie znaleźć GIF-y do Prezentacji Google?
Możesz wejść na imae.google.com, a następnie wyszukać odpowiedni GIF ze słowami kluczowymi zgodnie z tematem Prezentacji Google. Upewnij się, że wybrałeś opcję Animowane, aby upewnić się, że otrzymasz działający plik GIF do prezentacji.
Czy Prezentacje Google są bezpłatne?
Prezentacje Google stały się najlepszą alternatywą dla PowerPointa z kilku powodów. Po pierwsze, jest całkowicie darmowy. Co więcej, jest również bardzo przyjazny dla użytkownika i pozwala na bardzo łatwą współpracę między ludźmi lub zespołami.
Jak uzyskać dostęp do Prezentacji Google?
Prezentacje Google to flagowa aplikacja Google do prezentacji, która znajduje się w przeglądarce jako część Dysku Google. Jeśli masz konto Google, takie jak YouTube, Gmail lub Zdjęcia Google, możesz uzyskać bezpośredni dostęp do Prezentacji Google.
Wnioski
Teraz powinieneś zrozumieć, jak dodać GIF lub GIF do prezentacji Prezentacji Google. Ponieważ coraz więcej osób pracuje zdalnie, Prezentacje Google i inne usługi w chmurze stają się coraz bardziej popularne. Aby Twoje prezentacje były atrakcyjne, możesz szybko dodać animowane pliki GIF, postępując zgodnie z naszym przewodnikiem. Ponadto Tipard Video Converter Ultimate może pomóc w tworzeniu i edycji plików GIF do prezentacji. Więcej pytań? Proszę zostaw wiadomość pod tym postem.



 /
/


