Jak dodać obraz GIF do wiadomości tekstowej na iPhonie i Androidzie?
GIF to zabawny i zabawny sposób na interakcję z wiadomością tekstową. Niektóre telefony wyposażono nawet w klawiaturę GIF, która umożliwia wysyłanie zdjęć w celu dostarczania pomysłów i kreatywności. Ogólnie rzecz biorąc, wysłanie wbudowanego GIF-a w wiadomości nie jest trudne, ale co z animowanymi obrazami wykonanymi przez Ciebie lub pobranymi z sieci? Ten przewodnik pokaże Ci, jak dodaj GIF w tekście wiadomość na iPhonie i Androidzie.
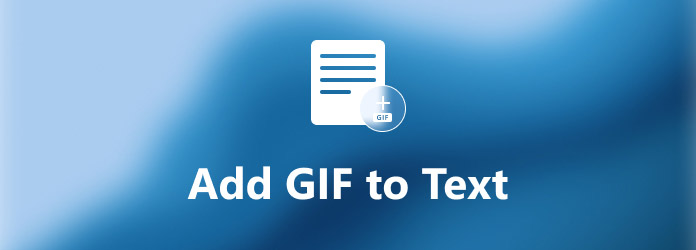
Część 1: Jak dodać GIF do tekstu na iPhonie
Jak korzystać z wbudowanego GIF-a w wiadomości tekstowej na iPhonie?
Od iOS 10 firma Apple wprowadziła funkcję GIF do aplikacji Wiadomości. To sprawia, że dodawanie GIF-ów do wiadomości tekstowych na iPhonie jest bardzo łatwe. Jeśli zamierzasz wyrazić swój humor, wykonaj poniższe czynności, aby go uzyskać.
Krok 1Otwórz aplikację Wiadomości na ekranie głównym.
Krok 2Stuknij ikonę Napisz w prawym górnym rogu i wprowadź kontakt, do którego chcesz wysłać SMS-a.
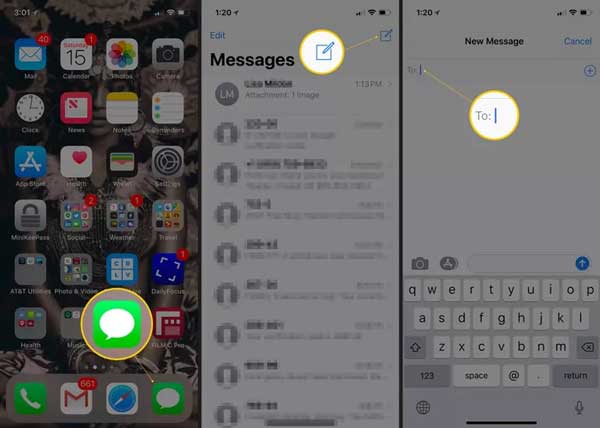
Krok 3Następnie dotknij Szuflada aplikacji po lewej stronie i dotknij przycisku #zdjęcia przycisk z ikoną lupy.
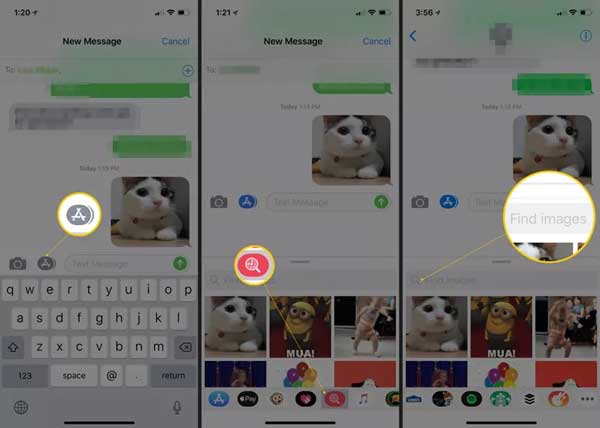
Krok 4Wyszukaj GIF według słowa kluczowego i wybierz odpowiedni GIF. Stuknij w Wyślij przycisk, aby dodać GIF do wiadomości.
Jak dodać GIF do wiadomości tekstowej za pomocą GIPHY?
Oprócz wbudowanej funkcji GIF możesz także dodać spersonalizowany GIF do tekstu za pomocą aplikacji innych firm na iPhone'a. Na przykład GIPHY to społeczność GIF, a także rozwiązanie GIF.
Krok 1Zainstaluj aplikację na swoim iPhonie, zaloguj się na swoje konto.
Krok 2Przejdź do aplikacji Wiadomości, dotknij szuflady aplikacji i wybierz GIPHY z listy.
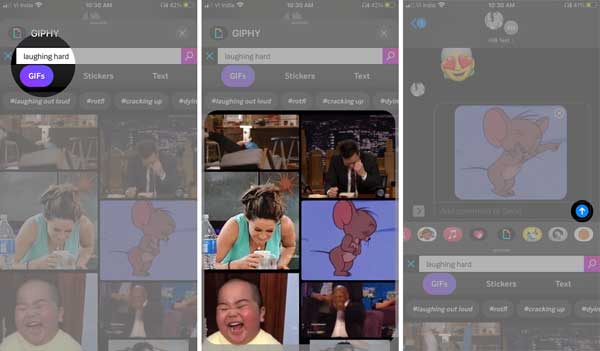
Krok 3Wyszukaj GIF lub znajdź przesłany GIF. Stuknij w Wyślij przycisk, aby dodać GIF do wiadomości.
Część 2: Jak dodać GIF do tekstu na Androidzie
Na urządzeniach z Androidem proces dodawania GIF-a do wiadomości tekstowej jest podobny. Nie potrzebujesz dodatkowej aplikacji i możesz to zrobić bezpośrednio w aplikacji Wiadomości. Dodatkowo Gboard Google jest dostępny na niektórych urządzeniach.
Jak dodać GIF bezpośrednio do wiadomości?
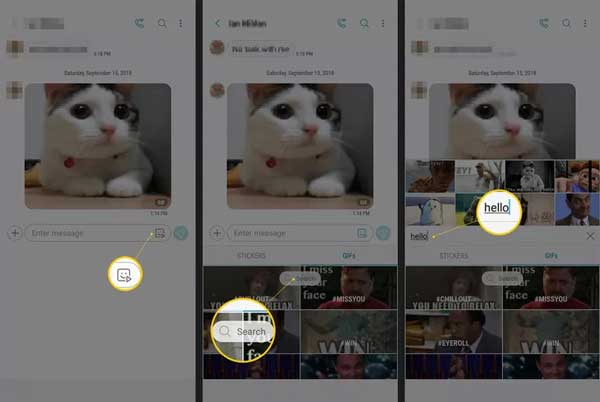
Krok 1Uruchom aplikację Wiadomości z szuflady aplikacji, dotknij dymek tekstowy ikonę u dołu ekranu. Znajdź kontakt docelowy i dotknij Start.
Krok 2Dotknij GIF w polu tekstowym i możesz wyszukać odpowiednią.
Krok 3Stuknij w Wyślij przycisk, aby dodać GIF do wiadomości tekstowej.
Jak używać Gboard do dodawania GIF-a do tekstu na Androidzie
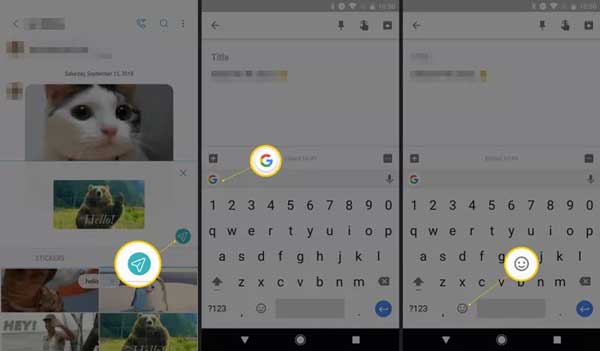
Krok 1Stuknij w Smiley ikonę na klawiaturze w aplikacji Wiadomości.
Krok 2Następnie przesuń palcem, aby przeglądać GIF lub wyszukać żądany GIF. Wybierz GIF, który Ci się podoba i dotknij Wyślij przycisk.
Tutaj możesz polubić: 10 Najlepsze aplikacje GIF Creator na iPhone'a i telefon z Androidem
Część 3: Jak zrobić GIF dla tekstu
Chociaż istnieją oceany wbudowanych w GIF-y urządzeń iPhone i Android, nadal możesz chcieć utworzyć je samodzielnie. W rzeczywistości nie jest to trudne, jeśli masz odpowiednie narzędzie, takie jak Tipard Video Converter Ultimate. Pomoże ci to łatwo zmienić twoją kreatywność na GIF.
Główne cechy najlepszego kreatora GIF
- 1. Łatwo utwórz animowany GIF ze zdjęć lub klipu wideo.
- 2. Popraw jakość animowanego obrazu tak bardzo, jak to możliwe.
- 3. Łatwy w użyciu i nie wymaga umiejętności technicznych.
- 4. Dołącz różne narzędzia bonusowe, takie jak edytor wideo.
Jak zrobić GIF do wiadomości tekstowej
Krok 1Dodaj wideo lub zdjęcia
Zainstaluj najlepszy program do tworzenia GIF-ów na swoim komputerze i uruchom go. Istnieje inna wersja dla komputerów Mac. Następnie przejdź do Toolbox w górnej części interfejsu głównego, znajdź i wybierz GIF Maker opcja. Kliknij + ikona w Wideo na GIF sekcji i dodaj źródło wideo. Jeśli zamierzasz stworzyć GIF do tekstu za pomocą zdjęć, przeciągnij je i upuść do głównego interfejsu.

Krok 2Utwórz animowany GIF
Po załadowaniu wideo zostanie wyświetlona oś czasu. GIF ma do 15 sekund i możesz przyciąć wideo, naciskając Ciąć przycisk. Możesz go edytować, np. obracać, przycinać i nie tylko, klikając Edytuj przycisk. Ustaw Wielkość wyjściowa i Częstotliwość wyświetlania klatek w zależności od potrzeb lub z wartością domyślną. Kliknij Podgląd przycisk, aby sprawdzić animowany GIF, ustaw folder lokalizacji w Zapisz do i kliknij Wygeneruj GIF przycisk, gdy jesteś zadowolony.

Polecam: najlepszy transfer GIF na iPhone'a

Tipard iPhone Transfer to najlepszy sposób na przesłanie stworzonych przez siebie GIF-ów do iPhone'a, a następnie dodanie ich do wiadomości tekstowej. Utrzymuje GIF w oryginalnym stanie podczas przesyłania. Co więcej, w ramach jednego rozwiązania możesz uzyskać wiele przydatnych narzędzi.
Najważniejsze cechy najlepszego transferu GIF na iOS
- 1. Przesyłaj GIF-y, zachowując animację.
- 2. Chroń jakość obrazu.
- 3. Wsparcie przesyłania partii.
- 4. Nie przerywaj istniejących danych w iOS.
Część 4: Często zadawane pytania dotyczące dodawania GIF do wiadomości tekstowej
Dlaczego GIF nie działa na moim iPhonie?
Jeśli funkcja #images jest wyłączona, GIF-y nie będą działać na iPhonie. Rozwiązanie jest proste, możesz je włączyć w aplikacji Ustawienia.
Jak pobrać GIF z wiadomości?
Ogólnie rzecz biorąc, naciśnij głęboko obraz GIF, a otrzymasz opcję pobierania lub podobną opcję. Następnie możesz go zapisać i użyć do następnego razu.
Dlaczego moje GIF-y są małe w iMessage?
Jeśli używasz iOS, gdy odbiorca nie jest, GIF zostanie przekonwertowany podczas wysyłania i odbierania. Dlatego twój GIF staje się mniejszy.
Wnioski
W tym przewodniku omówiono, jak dodawać animowane pliki GIF do tekstu, aby zabawić się lub wysłać wiadomość. Jak widać, masz więcej niż jeden sposób na zrobienie tego zarówno na urządzeniach iPhone, jak i Android. Możesz postępować zgodnie z naszym przewodnikiem, aby uzyskać to, czego chcesz. Kolejną dobrą wiadomością jest to, że możesz samodzielnie tworzyć GIF-y do wiadomości tekstowych za pomocą Tipard Video Converter Ultimate. Więcej pytań? Zachęcamy do zostawienia wiadomości pod tym postem.







