Jak konwertować wideo MOV
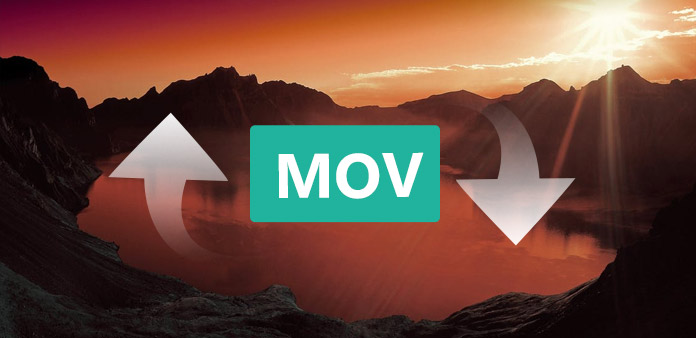
MOV to format kontenera wideo dla QuickTime. Multimedialny plik kontenera może pomieścić wiele ścieżek, audio, wideo, efektów lub plików tekstowych. Każda ścieżka, niezależnie od jej typu, ma własny, kodowany cyfrowo strumień multimedialny, wykorzystujący określony kodek. Ten samouczek krok po kroku ma na celu powiedzenie, w jaki sposób przekonwertować pliki wideo MOV i HD MOV na inny plik, abyś mógł cieszyć się swoim iPhonem, iPodem i Apple TV itp. Lub dzielić się z przyjaciółmi i rodziną przez e-mail lub Internet. . Tipard Konwerter wideo Ultimate można przekonwertować MOV na wideo kompatybilne z odtwarzaczem, a następnie cieszyć się wideo QuickTime MOV na dowolnym odtwarzaczu.
Krok 1: Pobierz i zainstaluj Tipard MOV Video Converter.

Krok 2: Dodaj plik do interfejsu Tipard MOV Video Converter. Istnieją trzy sposoby umieszczenia na nim plików.
Metoda pierwsza: Kliknij "Dodaj plik", pojawi się jedno okno i wybierz, że chcesz przekonwertować plik w tym oknie.
Metoda druga: W górnej części menu rozwijanego kliknij "Plik", a następnie wybierz "Dodaj plik", aby zaimportować pliki wideo MOV.
Metoda trzecia: Przeciągnij plik bezpośrednio na interfejs Tipard MOV Video Converter.

Krok 3: Wybierz profil
Tipard MOV Video Converter umieszcza profil w kolejności i sortuje go według wideo ogólnego, dźwięku ogólnego, filmów HD, Xbox, PS3 / PSP, Apple TV, iPoda, iPhone'a, Wii, Lossless Audio, telefonu komórkowego, animacji, przenośnych urządzeń Multimdia, Zune, Google Phone, PDA (Windows Mobile), zdefiniowany przez użytkownika. Po wybraniu profilu kontynuuj wybieranie formatu w prawym menu rozwijanym.

Uwaga:
Przed rozpoczęciem konwersji można zdefiniować ustawienia wideo i audio.
Kliknij przycisk "Ustawienia", aby otworzyć okno Ustawienia.
W Ustawieniach wideo możesz wybrać Koder, Szybkość klatek, Rozdzielczość i Szybkość transmisji wideo, aby przekonwertować swój film. Co więcej, możesz również bezpośrednio wprowadzić własną rozdzielczość jako formę "XXX * XXX";
W ustawieniach audio możesz wybrać koder, kanały, szybkość transmisji i częstotliwość próbkowania, aby przekonwertować film.
Można również zapisać wszystkie ustawienia wyjściowe zgodnie z preferencjami, które są automatycznie zapisywane w kolumnie zdefiniowanej przez użytkownika.
Porady:
Wskazówka 1: Edytuj efekt wideo
Kliknij przycisk "Efekt" w górnej części interfejsu, aby wyświetlić okno efektów edycji wideo.
Jasność: Przeciągnij i kliknij pasek regulacji Jasności, aby ustawić jasność wideo.
Kontrast: Przeciągnij i kliknij pasek regulacji Kontrastu, aby ustawić kontrast wideo.
Nasycenie: Przeciągnij i kliknij pasek regulacji nasycenia, aby ustawić nasycenie wideo.
Usuwanie przeplotu: w przypadku konwertowania formatów wideo z przeplotem, takich jak 720i, 1080i, w celu uzyskania lepszych filmów wyjściowych można ustawić funkcję usuwania przeplotu, aby uniknąć mozaiki.

Wskazówka 2: przycinanie wideo
Kliknij przycisk "Przytnij" u góry interfejsu, aby wyświetlić okno edycji przycinania wideo.
Tipard QuickTime Video Converter oferuje trzy metody przycinania długości wideo.
Metoda 1: Wprowadź godzinę rozpoczęcia w polu Czas rozpoczęcia i kliknij OK, a następnie wprowadź godzinę zakończenia w polu Ustaw godzinę zakończenia i kliknij OK.
Metoda 2: Przeciągnij paski nożyczek pod oknem podglądu, gdy chcesz przyciąć, wtedy czas będzie wyświetlany w polu Czas rozpoczęcia i Czas zakończenia dla odniesienia.
Metoda 3: Kliknij przycisk "Przycinaj od", aby rozpocząć przycinanie. Kliknij przycisk "Przytnij do", w którym chcesz zatrzymać przycinanie.
Po ustawieniu czasu przycinania długość przechwyconego klipu zostanie pokazana w polu Wybierz długość w celach informacyjnych.
Wskazówka 3: Przytnij wideo
Kliknij przycisk "Przytnij" w górnej części interfejsu, aby wyświetlić okno edycji wideo.
Tipard QuickTime Video Converter pozwala usunąć czarne krawędzie wokół filmu wideo i dostosować rozmiar regionu odtwarzania wideo.
Dostępne są trzy metody przycinania wideo:
Metoda 1: Przytnij, wybierając tryb przycinania
Metoda 2: Przytnij, dostosowując ramkę przycinania
Metoda 3: Przytnij, ustawiając wartości przycięcia
W prawym dolnym rogu okna przycinania znajdują się cztery wartości przycięcia: góra, dół, lewa i prawa. Możesz ustawić każdą wartość, aby przyciąć film wideo, a ramka przycięcia zostanie odpowiednio przesunięta.
Możesz również ustawić wyjściowy współczynnik proporcji z trybu powiększenia odpowiednio do potrzeb. Dostępne są cztery opcje: Zachowaj oryginał, Pełny ekran, 16: 9 i 4: 3.
Wskazówka 4: Migawka:
Kliknij przycisk "Migawka" w prawym dolnym rogu okna podglądu wideo, a bieżący obraz w oknie podglądu zostanie przechwycony i zapisany.
Kliknij przycisk "Folder", aby otworzyć folder, w którym zapisane są przechwycone obrazy. Domyślnie przechwycony obraz zostanie zapisany w folderze My Documents \ Tipard Studio \ Snapshot.
Kliknij menu "Preferencje", możesz zresetować folder migawek i typ przechwyconego obrazu: format JPEG, GIF lub BMP.
Wskazówka 5: Preferencje
Kliknij menu "Preferencje", aby dostosować ustawienia związane z konwersją
Obejmuje folder wyjściowy, folder migawek, typ obrazu, konwersję wykonaną, użycie procesora.

Krok 4: Konwertuj
Po wykonaniu wszystkich powyższych kroków kliknij prawy przycisk na interfejsie, aby zacząć konwertować wideo MOV.







