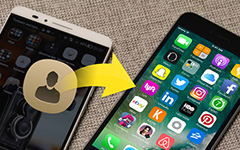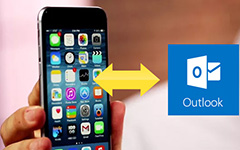Profesjonalne oprogramowanie iPoda i iPhone'a, którego nie możesz przegapić
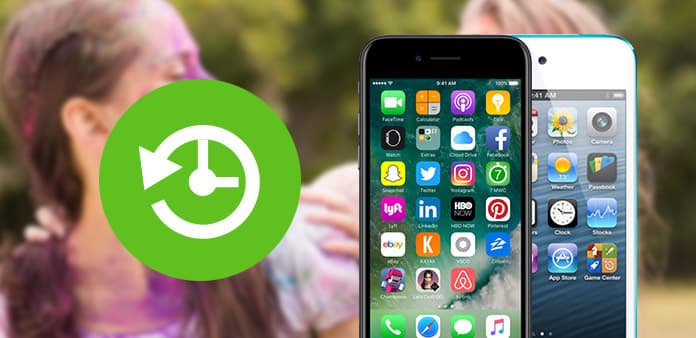
W tym artykule przedstawiono niektóre oprogramowanie używane na iPodzie i telefonie iPhone.
Część 1: Jak kopiować pliki iPoda na komputer PC za pomocą iPoda do komputera Transer (Windows)
Krok 1: Bezpłatne pobieranie Tipard Transfer z iPoda na komputer. Po instalacji uruchom go.
Krok 2: Podłącz iPoda do komputera, a następnie transfer może automatycznie załadować iPoda do niego. Interfejs użytkownika oprogramowania pokaże wersję iPoda, używane i lewe spacje na iPodzie.
Krok 3: Kliknij opcję Audio lub wideo, a cała zawartość iPoda, w tym muzyka i wideo, zostanie wyświetlona automatycznie, patrz zrzut ekranu w następujący sposób:

Krok 4: Wybierz pliki, które chcesz przesłać, klikając je.
Krok 5: Kliknij przycisk "Eksportuj na PC", pojawi się wyskakujące okienko, aby wybrać miejsce dla przesłanych plików. Po kilku sekundach proces przesyłania zostanie zakończony.

Wskazówka:
Użyj funkcji "Filtr śledzenia", aby szybko przeglądać bibliotekę według gatunku, wykonawcy i albumu.
Z Tipard iPod do PC Transfer, możesz przesyłać muzykę / wideo na DOWOLNY iPoda do komputera. Dobry sposób udostępniania plików znajomym.
Część 2: Jak wykonać kopię zapasową plików iPoda na komputerze Mac za pomocą iPoda Transer dla komputerów Mac (Mac)
Krok 1: Pobierz i zainstaluj Tipard iPod Transfer dla komputerów Mac.
Interfejs wygląda następująco:

Krok 2: Podłącz iPoda do komputera, a następnie oprogramowanie może automatycznie załadować do niego iPoda.
Interfejs użytkownika oprogramowania pokaże wersję iPoda, używane i lewe miejsce na iPodzie.

Krok 3: Wybierz jedną ze wszystkich zawartości lub całego iPoda z lewego menu, a muzyka, wideo i zdjęcia zostaną automatycznie wyświetlone. Zobacz zrzut ekranu w następujący sposób:

Krok 4: Wybierz pliki, które chcesz przesłać, klikając kwadratową ikonę.
Krok 5: Kliknij przycisk "iPod to Mac", a następnie pojawi się wyskakujące okienko, w którym umieścisz przesyłane pliki.
Czekać! Tylko kilka sekund wszystko jest w porządku.
Dobra wiadomość:
Ostatnio Tipard Studio wydało Tipard iPod Transfer Pro i Tipard iPod Transfer Pro dla Mac. Wersja Pro ma więcej funkcji i jest bardziej wydajna. Poza tym Tipard iPhone Transfer jest już dostępny. Korzystanie z niego jest podobne do transferu iPod.
Część 3: Jak zrobić dzwonek na iPhone'a w systemie Windows
Krok 1: Pobierz i zainstaluj Tipard iPhone Ringtone Maker.
Krok 2: Kliknij przycisk "Przeglądaj ..." po prawej stronie "Plik wejściowy", aby zaimportować plik (plik audio lub wideo), z którego chcesz zrobić dzwonek.
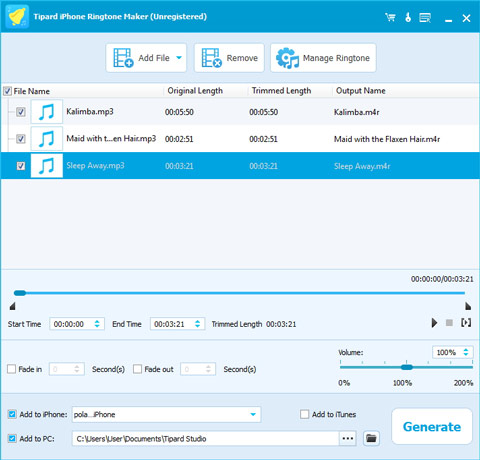
Krok 3: Kliknij przycisk, aby posłuchać muzyki, aby znaleźć segment, który chcesz wykorzystać jako dzwonek.
Następnie przeciągnij i kliknij suwak Początek i Koniec, aby ustawić pożądany segment, lub wpisz czas początkowy i końcowy w odpowiednim polu tekstowym bezpośrednio, aby uzyskać dokładny segment. Kliknij, aby wstępnie odsłuchać skonwertowane audio przed wygenerowaniem.
Krok 4: Kliknij przycisk "Przeglądaj ..." po prawej stronie "Lokalnego folderu wyjściowego", aby wybrać miejsce docelowe wydruku.
Krok 5: Zaznacz opcję "Eksportuj do iPhone'a", przekonwertowany dzwonek zostanie załadowany bezpośrednio do iPhone'a.
Krok 6: Po zakończeniu wszystkich ustawień kliknij przycisk "Generuj", aby rozpocząć tworzenie własnego dzwonka na iPhone'a.
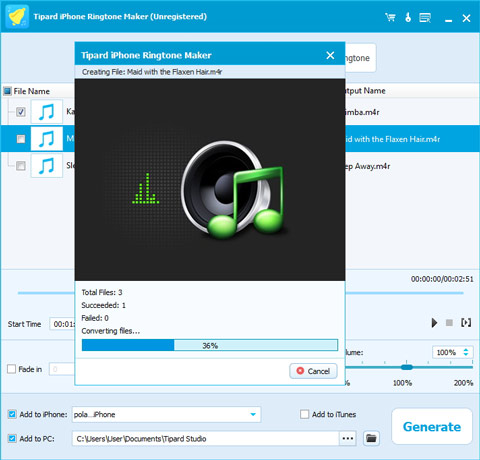
Część 4: Jak zrobić iPhone Ringtone na Macu
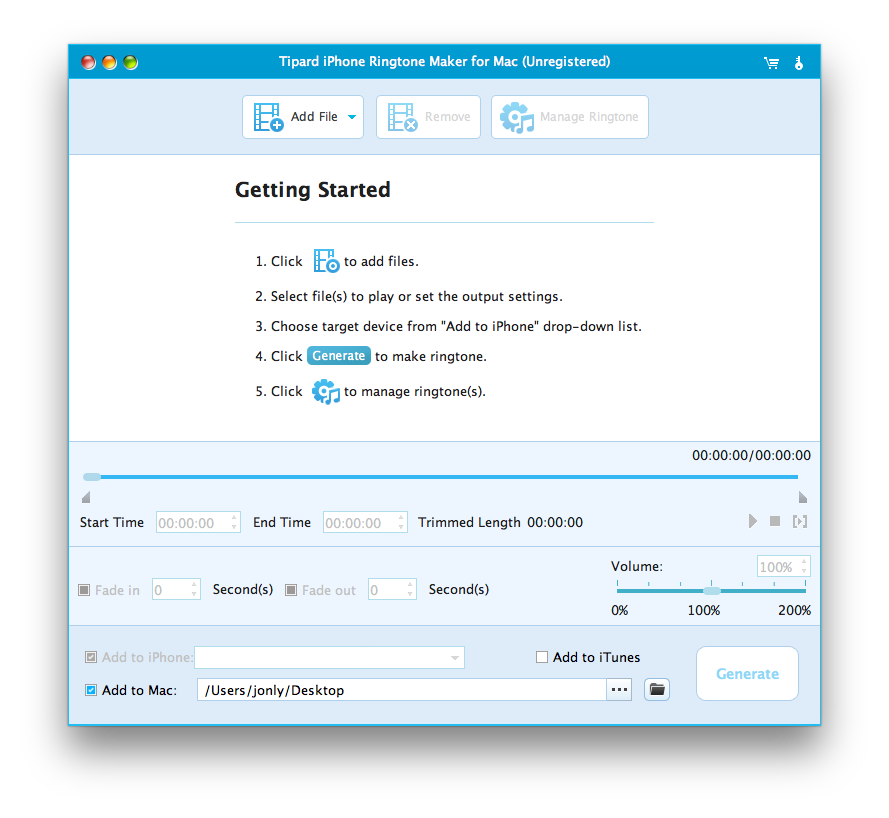
Krok 1: Ściągnij i zainstaluj Tipard Ringtone Maker dla komputerów Mac.
Krok 1: Kliknij przycisk "Przeglądaj ..." po prawej stronie "Plik wejściowy", aby zaimportować plik (plik audio lub wideo), z którego chcesz zrobić dzwonek.
Krok 2: Kliknij przycisk, aby posłuchać muzyki, aby znaleźć segment, który chcesz wykorzystać jako dzwonek.
Następnie przeciągnij i kliknij suwak Początek i Koniec, aby ustawić pożądany segment, lub wpisz czas początkowy i końcowy w odpowiednim polu tekstowym bezpośrednio, aby uzyskać dokładny segment. Kliknij, aby wstępnie odsłuchać skonwertowane audio przed wygenerowaniem.
Krok 3: Kliknij przycisk "Przeglądaj ..." po prawej stronie "Lokalnego folderu wyjściowego", aby wybrać miejsce docelowe wydruku.
Krok 4: Zaznacz opcję "Eksportuj do iPhone'a", przekonwertowany dzwonek zostanie załadowany bezpośrednio do iPhone'a.
Krok 5: Po zakończeniu wszystkich ustawień kliknij przycisk "Generuj", aby rozpocząć tworzenie własnego dzwonka na iPhone'a.