Najlepszy sposób na konwersję plików FLV do popularnych formatów wideo

Gdy jesteś w metrze lub autobusie, może twój umysł jest pełen wspaniałych części na YouTube lub żałujesz, że nie możesz ich oglądać w wolnym czasie. Twój iPod, iPhone lub inne urządzenia przenośne pozostają w ciszy, ponieważ format tych filmów FLV nie jest przez nich obsługiwany. Na szczęście istnieje prosty sposób na konwersję formatu za pomocą oprogramowania, Tipard FLV Converter dla komputerów Mac or Tipard FLV Converter. W tym artykule pokazujemy głównie, jak przekonwertować FLV na inne formaty wideo na komputerze Mac.
Jak korzystać z Tipard FLV Converter na Mac
Załaduj plik wideo
Kliknij dwukrotnie to oprogramowanie konwertera FLV i kliknij przycisk "Dodaj plik", aby dodać plik wideo, który chcesz przekonwertować.

Wybierz format wyjściowy
W zależności od formatów obsługiwanych przez Twoje urządzenia, możesz wybrać format wyjściowy filmu z kolumny "Profil" i ustawić folder docelowy. Możesz także wybrać preferowaną ścieżkę dźwiękową i podtytuł dla swojego wideo.
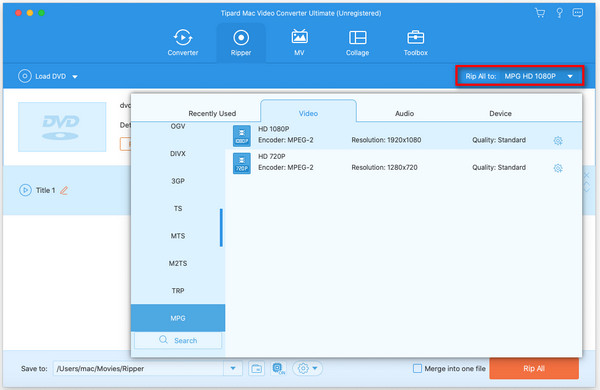
Ustawienia wideo i audio
Szczegółowe ustawienia wideo i audio są dostępne w tym Mod Converter for Mac do regulacji, takich jak koder wideo, liczba klatek na sekundę, rozdzielczość, szybkość transmisji i koder audio, kanały, prędkość transmisji, częstotliwość próbkowania itd. Jeszcze więcej, możesz wprowadzić własne parametry. Dobrze dopasowany profil można zapisać jako "zdefiniowany przez użytkownika" do późniejszego wykorzystania.
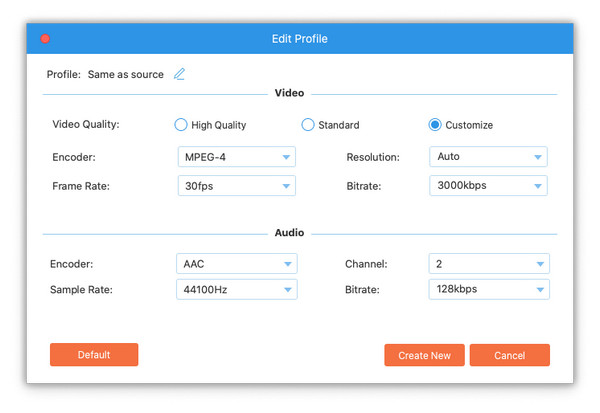
Edytowanie funkcji
Oprócz funkcji konwersji, Tipard FLV na iPhone Converter dla Mac ma również więcej funkcji edycyjnych do użycia. Możesz przyciąć dowolny segment filmu, przyciąć wideo, znak wodny wideo, scalić pliki wideo w jeden i wyświetlić podgląd efektu wideo przed konwersją. Możesz także dostosować efekt wideo na jasność, kontrast i nasycenie.
Spinacze
Dzięki tej funkcji możesz uchwycić swoje ulubione klipy z wideo. Kliknij przycisk "Clip", a okno klipu pojawi się w następujący sposób. Wprowadź godzinę rozpoczęcia w polu "Czas rozpoczęcia" i kliknij "OK", a następnie wprowadź czas zakończenia w polu "Czas zakończenia" i kliknij "OK", a na końcu kliknij "OK" w dolnej.
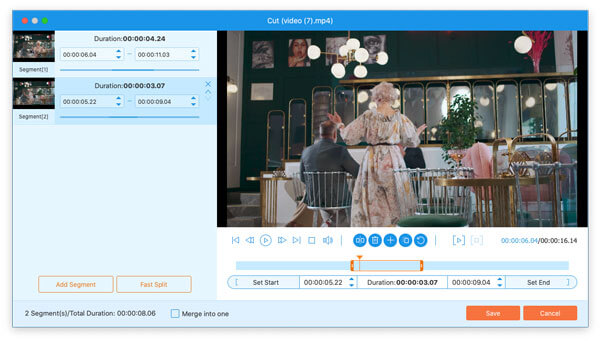
Plon
Możesz łatwo usunąć czarne krawędzie wokół filmu i dostosować rozmiar regionu odtwarzania wideo. Kliknij przycisk „Edytuj”> „Przytnij”, a przed tobą pojawi się okno przycinania w następujący sposób. Wybierz tryb uprawy z listy rozwijanej Tryb kadrowania i kliknij przycisk „OK”, aby zapisać uprawę. Do wyboru jest sześć wstępnie ustawionych trybów przycinania.
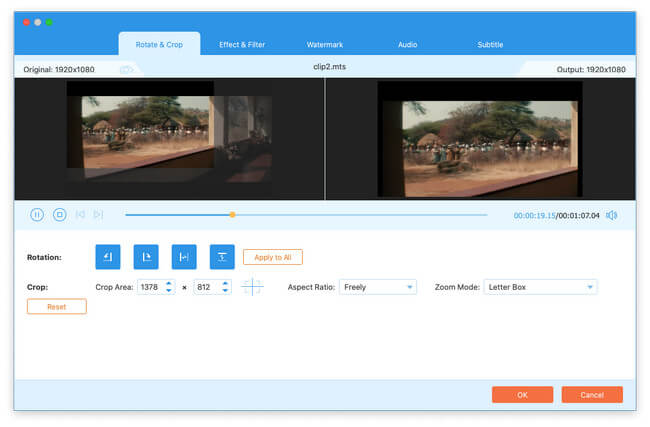
Poza tymi funkcjami edycji, oprogramowanie to pozwala również poprawić jakość wideo, dostosować efekt wideo, dodać efekt 3D i znak wodny.







