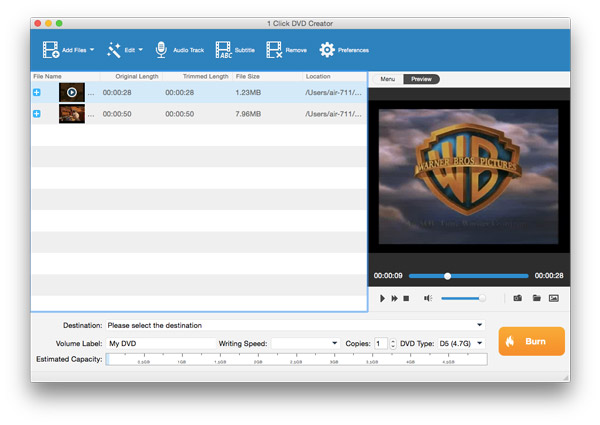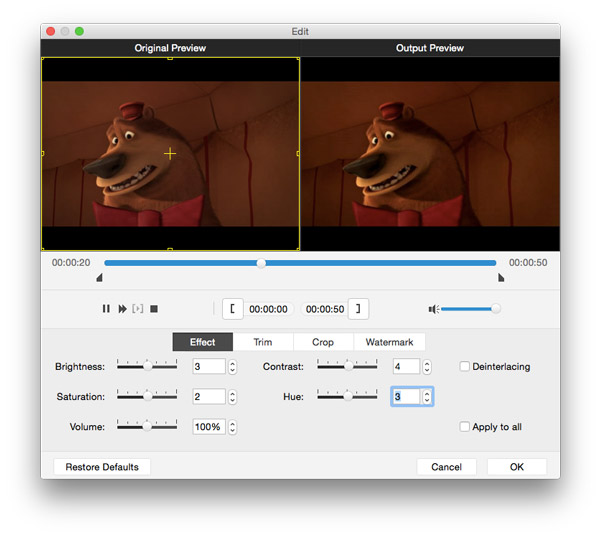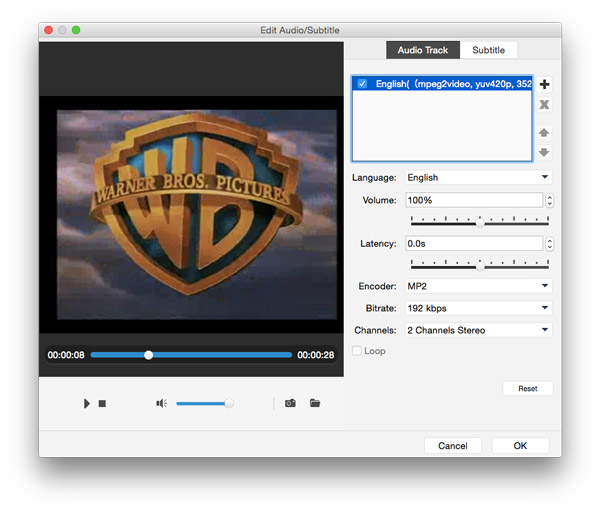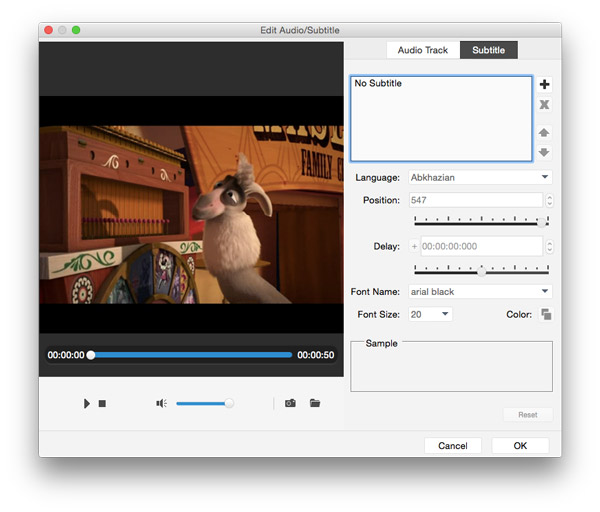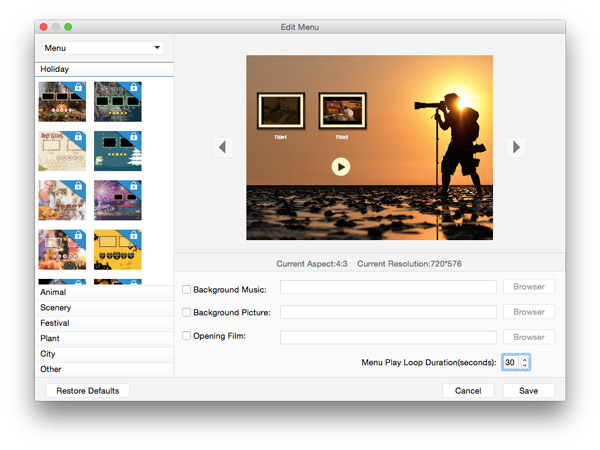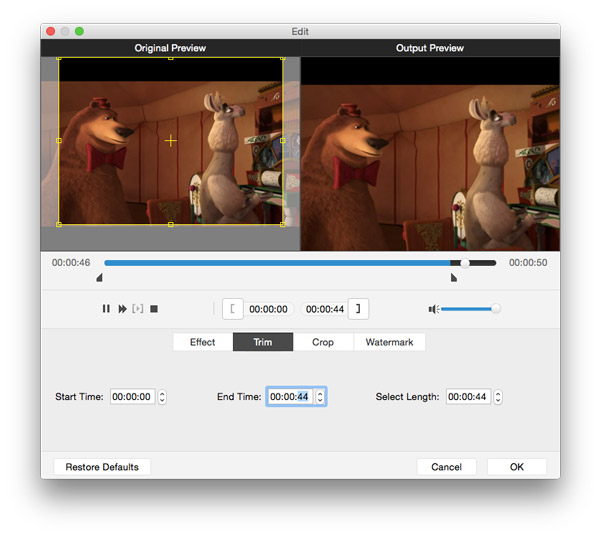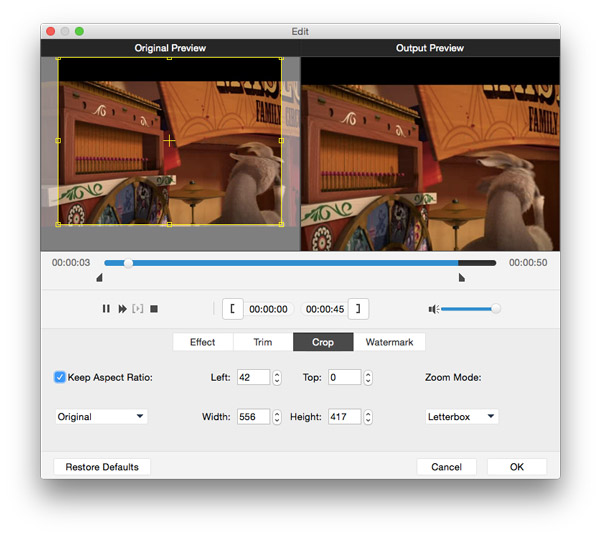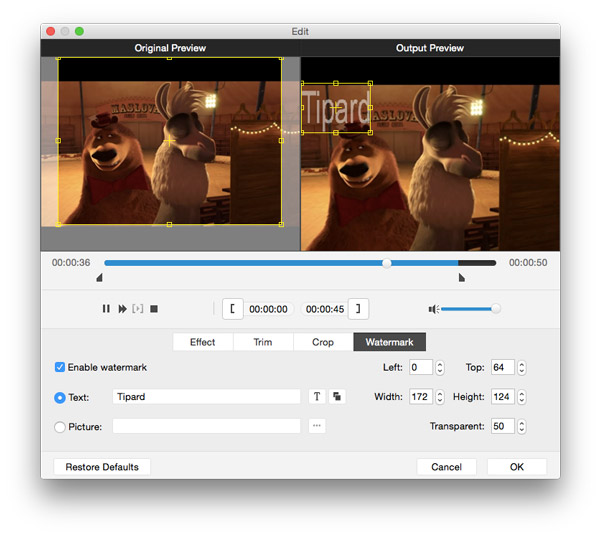Jak korzystać z Tipard 1 Kliknij DVD Creator
Tipard 1 Click DVD Creator to profesjonalny program do tworzenia DVD, który umożliwia bezpłatne tworzenie płyt DVD z plików MP4/AVI/MOV/WMV/FLV/MKV/M4V, pobranych filmów z Facebooka/TED, filmów nagranych za pomocą iPhone'a, kamery Sony itp. W ponadto ma możliwość edycji źródłowego wideo i dostosowywania wyjściowych efektów DVD. Poniższy opis pokaże Ci jak to zrobić krok po kroku.
Część 1: Jak utworzyć płytę DVD z plikiem wideo
Krok 1Załaduj wideo
Kliknij "Dodaj pliki" na górnej liście, aby zaimportować wideo do tego oprogramowania do tworzenia dysków DVD.
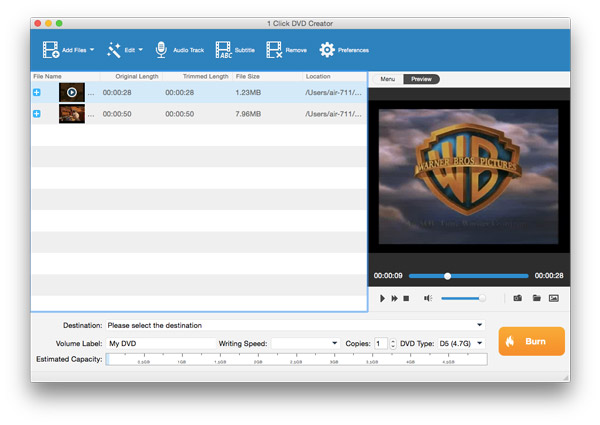
Krok 2Wybierz ustawienia wyjściowe
Kliknij "Miejsce docelowe", a następnie wybierz odpowiedni typ DVD z rozwijanej listy. Jeśli chcesz utworzyć płytę DVD, musisz najpierw załadować pustą płytę DVD do komputera. Możesz zmienić nazwę DVD, wprowadzając nazwę w polu "Etykieta woluminu".
Krok 3Utwórz płytę DVD / folder / plik ISO
Kliknij przycisk „Konwertuj” w prawym dolnym rogu okna. Po chwili docelowy plik wideo zostanie zmieniony na płytę DVD, folder DVD lub plik ISO, w zależności od potrzeb.
Część 2: Jak edytować wideo i dopasowywać wyjściowe efekty DVD
Przed nagraniem wideo na DVD, ten potężny darmowy program DVD Creator oferuje wiele opcji ustawień umożliwiających personalizację menu, dostosowywanie efektów wideo DVD i dodawanie preferowanych napisów i ścieżek dźwiękowych i tak dalej. W dalszej części pokażemy Ci konkretne kroki, aby to zrobić.
Dostosuj efekty wideo
Kliknij "Edytuj" obok "Dodaj pliki", a następnie wybierz "Efekt" w oknie "Edycja".
Możesz dostosować jasność wideo / kontrast / nasycenie / barwę / objętość, przeciągając suwak każdego parametru lub bezpośrednio wprowadzając wartość w polu tekstowym.
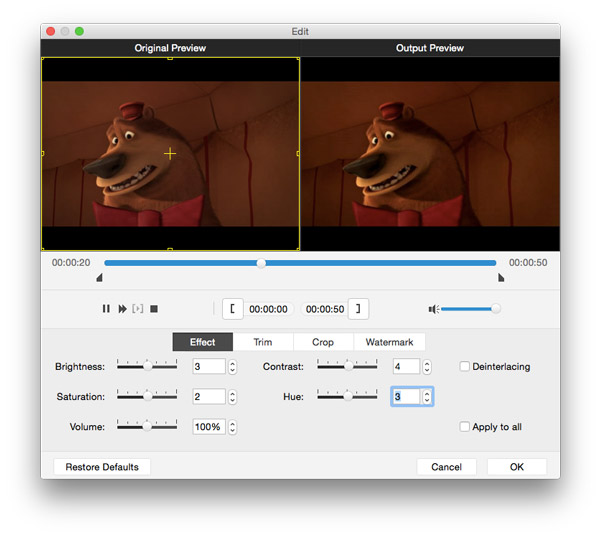
Kliknij przycisk "OK", aby zapisać te ustawienia.
Edytuj ścieżkę dźwiękową i podtytuł
Kliknij „Ścieżka audio” na górnym pasku.
Kliknij ikonę "+", aby dodać przygotowaną ścieżkę dźwiękową do wyjściowego dysku DVD / folderu / pliku ISO.
Możesz również ustawić język, głośność, opóźnienie, koder, przepływność, kanał i inne w oknie "Edytuj dźwięk / napisy".
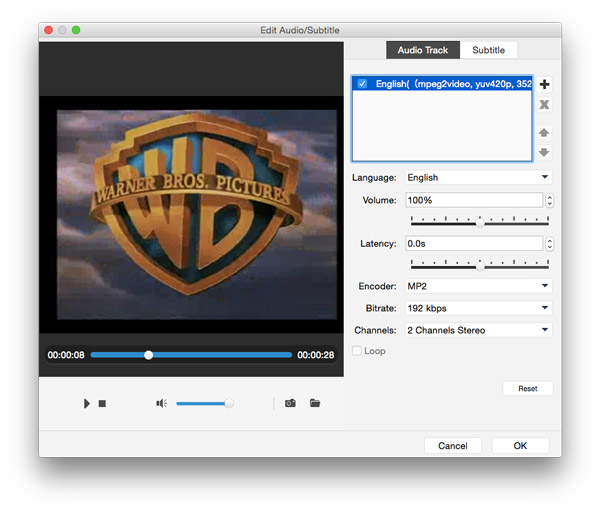
Kliknij "OK", aby zapisać ustawienia.
W tym samym oknie kliknij „Podtytuł”.
Kliknij ikonę „+”, aby dodać preferowany napis, a następnie przeciągnij suwak lub wprowadź dokładną liczbę, aby dostosować pozycję i opóźnienie dodanych napisów. Możesz także ustawić nazwę czcionki, rozmiar i kolor czcionki.
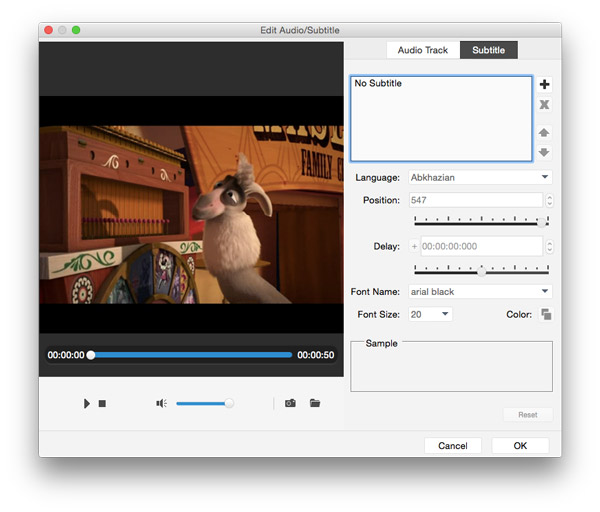
Personalizuj wyjściowe menu DVD
W oknie podglądu kliknij "Menu".
Tab przycisk strzałki w lewo / w prawo, aby wybrać tło menu.
Kliknij „Menu edycji” i przejdź do okna „Edycja menu”. Oprócz „Menu” możesz także ustawić „Ramkę”, „Przycisk” i „Tekst”
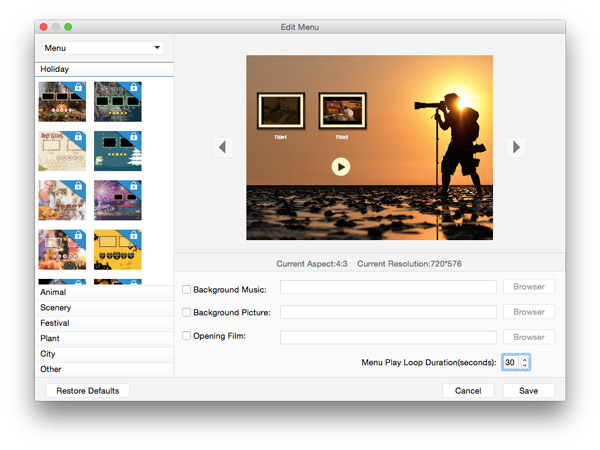
Kliknij „Zapisz”, aby potwierdzić wszystkie ustawienia menu.
Przycinanie, przycinanie i scalanie wideo
Zakładka „Przytnij” w oknie „Edycja”. Możesz przeciągnąć suwak lub bezpośrednio wprowadzić wartość w polu, aby ustawić punkt początkowy i końcowy.
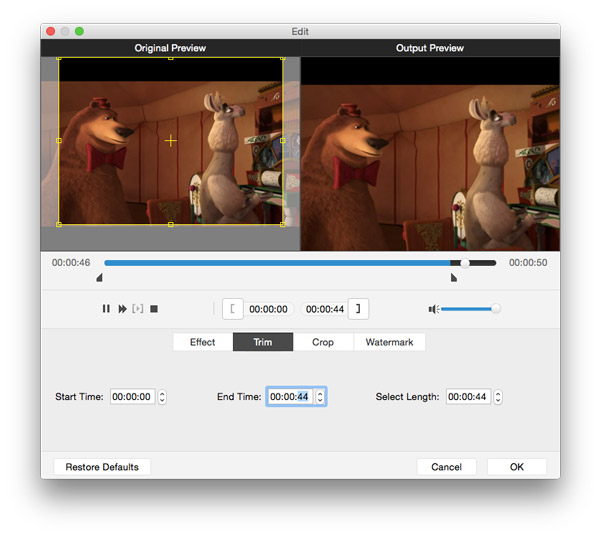
Kliknij "OK", aby zapisać segmenty wideo.
Wróć do głównego interfejsu, wybierz klipy, które chcesz scalić, a następnie zaznacz przycisk "Scal", aby scalić klipy.
Kliknij przycisk "Edytuj" i kartę "Przytnij".
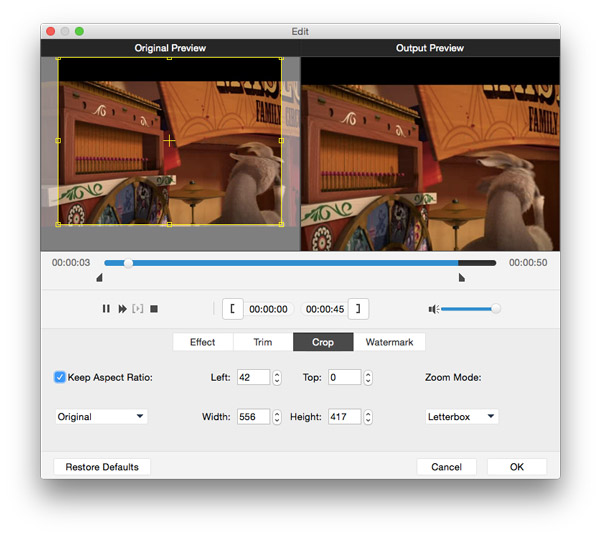
Zaznacz opcję "Zachowaj proporcje obrazu", możesz dowolnie wybrać "Oryginał", "Obszar kadrowania", "16: 9" lub "4: 3 jako współczynnik proporcji. Możesz także ustawić położenie obszaru kadrowania i tryb powiększenia.
Dodaj znak wodny i zrób migawkę
Wejdź do okna "Edycja", a następnie zakładki "Znak wodny".
Zaznacz "Włącz znak wodny", a następnie możesz dodać tekst lub obraz do wyjściowego wideo DVD i dostosować rozmiar i położenie znaku wodnego.
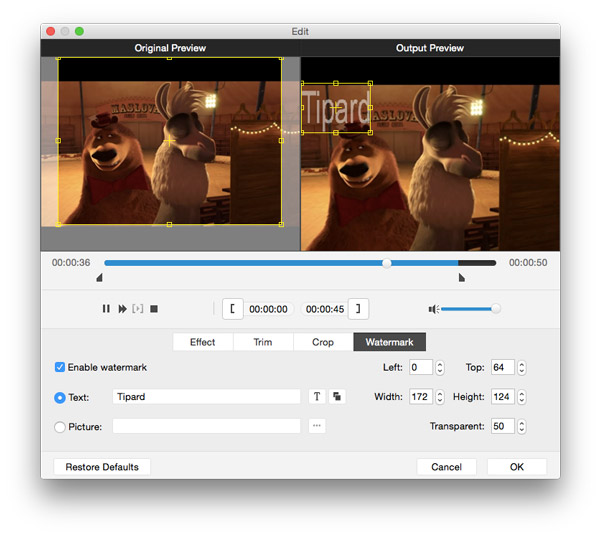
Naciśnij przycisk "OK", aby opuścić znak wodny na wyjściowej płycie DVD.
Kliknij przycisk "Odtwórz", aby odtworzyć wideo w oknie podglądu. Podczas oglądania filmu możesz bezpłatnie zrobić migawkę w dowolnym momencie, klikając ikonę podobną do kamery.