Jak korzystać z Tipard FLV Video Converter
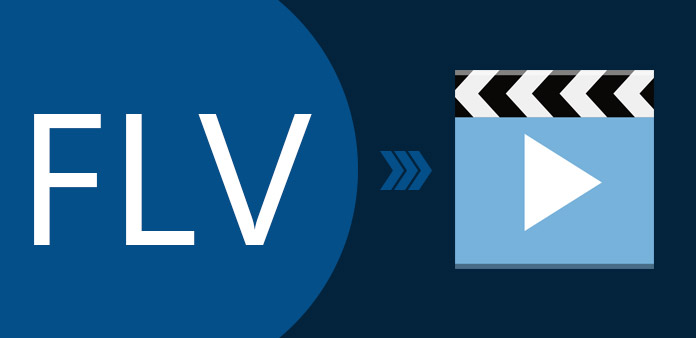
Jako najlepsze oprogramowanie konwertujące FLV, Konwerter FLV pomoże Ci przekonwertować plik FLV do niemal wszystkich popularnych formatów wideo, takich jak MPEG-4, H.264, MOV, M4V, AVI, DivX, XviD, ASF, WMV, 3GP, MKV, FLV, SWF, VOB, DV, itp. To oprogramowanie jest odpowiednie zarówno dla początkujących, jak i zaawansowanych użytkowników.
Jak korzystać z Tipard FLV Converter
Zainstaluj i zarejestruj Tipard FLV Converter
Pobierz plik instalacyjny Tipard FLV Converter, a następnie kliknij dwukrotnie pobrany plik instalacyjny, aby rozpocząć instalację; następnie postępuj zgodnie z instrukcjami, aby zakończyć instalację.
Po instalacji uruchom FLV Converter, następnie wprowadź poprawną nazwę użytkownika i klucz rejestracyjny w oknie pop-up rejestracji, a następnie kliknij przycisk "Zarejestruj", aby zakończyć rejestrację.
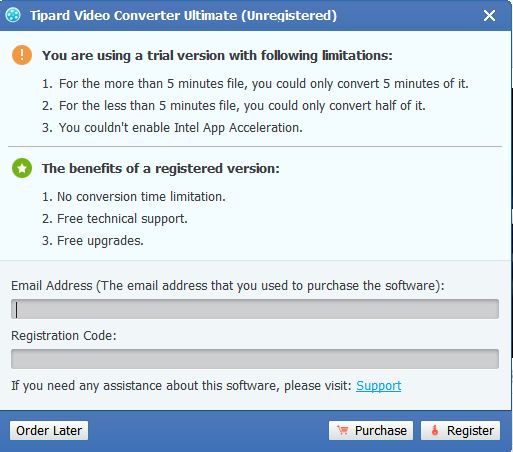
Załaduj plik FLV
Uruchom FLV Converter i załaduj dowolny plik FLV, który chcesz przekonwertować, klikając opcję "Dodaj wideo" w menu "Plik". Możesz też kliknąć przycisk "Plus" w głównym interfejsie.
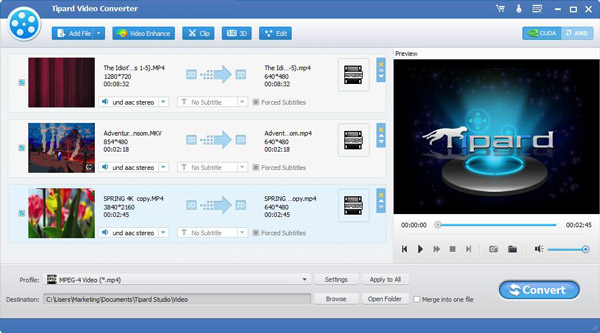
Wybierz wyjściowy format FLV
W zależności od formatów obsługiwanych przez urządzenia przenośne, możesz wybrać format wyjściowy filmu z kolumny "Profil" i ustawić folder docelowy. Ponadto możesz wybrać preferowaną ścieżkę dźwiękową i podtytuł dla swojego wideo.
Szczegółowe ustawienia wideo i audio są dostępne w tym konwerterze wideo, który można dostosować, na przykład koder wideo, szybkość klatek, rozdzielczość, szybkość transmisji i koder dźwięku, kanały, szybkość transmisji, częstotliwość próbkowania itd. Jeszcze więcej można wprowadzić własne parametry. Dobrze dopasowany profil można zapisać jako "zdefiniowany przez użytkownika" do późniejszego wykorzystania.
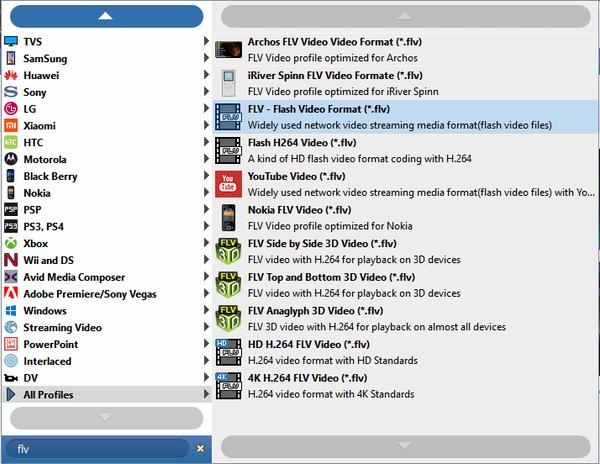
Edytuj dowolny plik FLV, jak chcesz
Kliknij przycisk "przekonwertuj" obraz, aby rozpocząć konwertowanie wideo na FLV.

Edytuj dowolny plik FLV, jak chcesz
1. Dostosuj wyjściowy efekt wideo
Kliknij "Edytuj" na początkowym interfejsie, aby otworzyć okno "Efekt".
Możesz swobodnie przeciągać paski Jasność, Kontrast, Nasycenie i paski przewijania, aby wybrać idealny efekt wideo, który najbardziej lubisz.

2. Klipuj dowolny film
Kliknij "Clip" na początkowym interfejsie.
Tipard FLV Converter oferuje dwie metody przycinania długości wideo.
Metoda 1: Wprowadź godzinę rozpoczęcia w polu "Czas rozpoczęcia", a następnie wprowadź czas zakończenia w polu "Czas zakończenia" i kliknij OK.
Metoda 2: Przeciągnij paski nożyczek pod oknem podglądu, gdy chcesz przyciąć, a następnie czas będzie wyświetlany w polu Czas rozpoczęcia i Czas zakończenia dla odniesienia.
Po ustawieniu czasu przycinania długość przechwyconego klipu zostanie pokazana w polu Wybierz długość w celach informacyjnych.

3. Przycinaj dowolny film
Kliknij "Edytuj" i "Przytnij" w interfejsie.
Tipard FLV Converter umożliwia usuwanie czarnych krawędzi wokół filmu wideo i dostosowywanie rozmiaru regionu odtwarzania wideo.
Dostępne są trzy metody przycinania wideo:
Metoda 1:Wybierz współczynnik kształtu wyjściowego z rozwijanej listy "Tryb powiększenia" odpowiednio do potrzeb.
Dostępne są cztery opcje: Pełny ekran, Zachowaj oryginał, 16: 9 i 4: 3.
Metoda 2: Przytnij, dostosowując ramkę przycinania
Ramka kadru to żółta linia wokół filmu wideo. Na ramce z uprawą znajduje się osiem małych pól dopasowania. Każde pole dopasowania pozwala przyciąć film wideo z innej pozycji. Aby przyciąć film wideo, wystarczy przesunąć kursor myszy do pola dopasowania i przeciągnąć ramkę przycinania.
Metoda 3: Przytnij, ustawiając wartości przycięcia
Istnieją cztery wartości przycinania w prawej dolnej części okna Przytnij: Góra, Dół, Lewo i Prawo. Możesz ustawić każdą wartość, aby przyciąć film wideo, a ramka przycięcia zostanie odpowiednio przesunięta.
Uwaga: Po przycięciu wideo i ustawieniu trybu powiększenia, wynik można wyświetlić w oknie podglądu głównego interfejsu programu.

4. Dodaj tekst lub znak wodny obrazu
Kliknij "Edytuj" w początkowym interfejsie i wybierz "Znak wodny"; polecenie po menu kontekstowym pojawiło się, aby otworzyć okno Znaku wodnego.
Zaznacz pole wyboru "Włącz znak wodny", a następnie kliknij przycisk radiowy "Tekst" lub "Obraz", aby dodać tekst lub znak wodny do dowolnego wideo, jak chcesz.
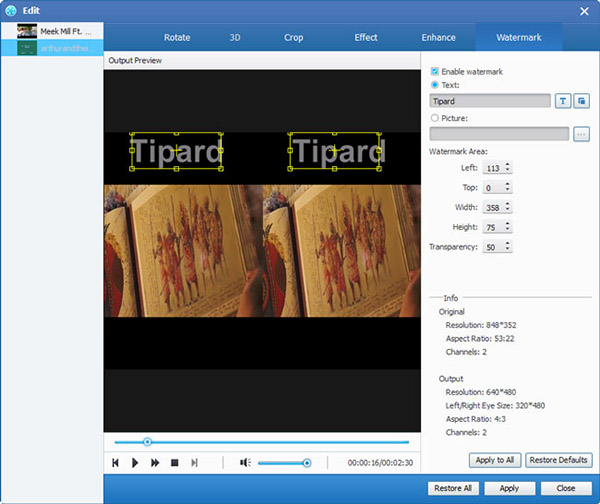
5. Scal wiele plików wideo na jeden
Załaduj więcej niż jeden plik wideo, które chcesz scalić, a następnie wybierz całą zawartość na liście wyświetlania; następnie przycisk "Scal" na początkowym interfejsie zostanie odpowiednio włączony.
Następnie kliknij przycisk "Scal", tymczasowy plik połączenia zostanie wyświetlony na liście wyświetlania. Następnie tymczasowy plik przez defaul będzie miał nazwę "Scal" i możesz go odtworzyć w oknie "Podgląd", aby wyświetlić podgląd efektu połączenia wideo.
6. Przechwytuj ulubione zdjęcia podczas podglądu
Gdy zobaczysz wspaniały obraz, po prostu kliknij  w oknie podglądu, a następnie kliknij
w oknie podglądu, a następnie kliknij  , aby otworzyć folder i znaleźć przechwycone zdjęcie.
, aby otworzyć folder i znaleźć przechwycone zdjęcie.
Rozpocznij konwersję
Kliknij przycisk "przekonwertuj" obraz, aby rozpocząć konwertowanie wideo na FLV.








