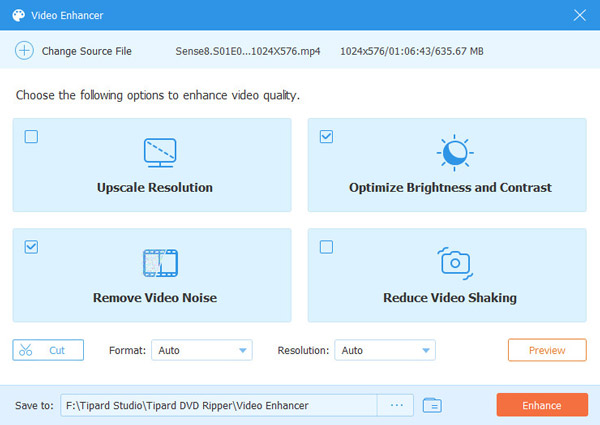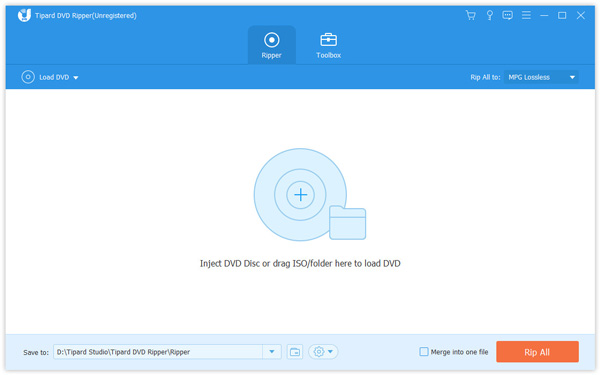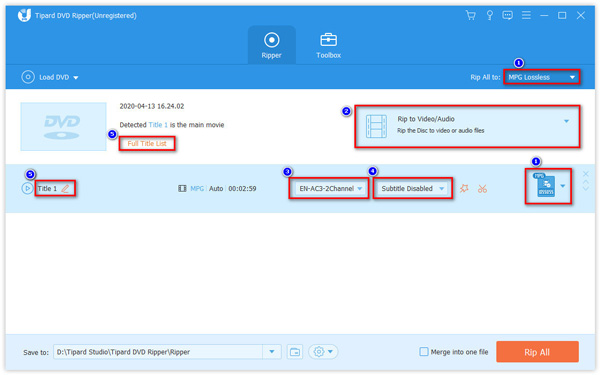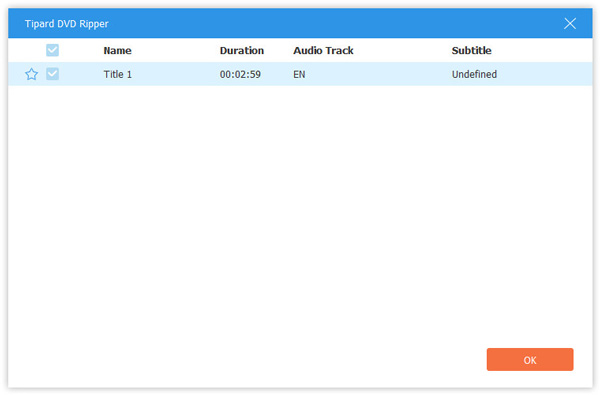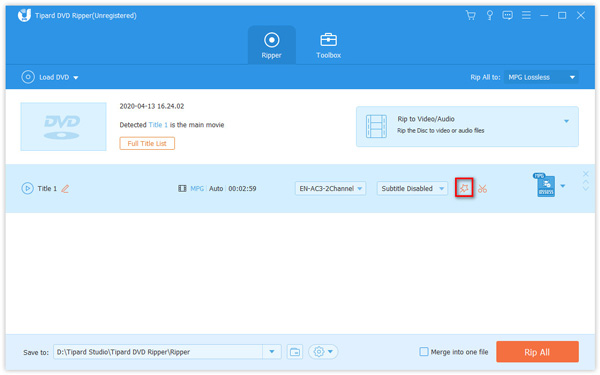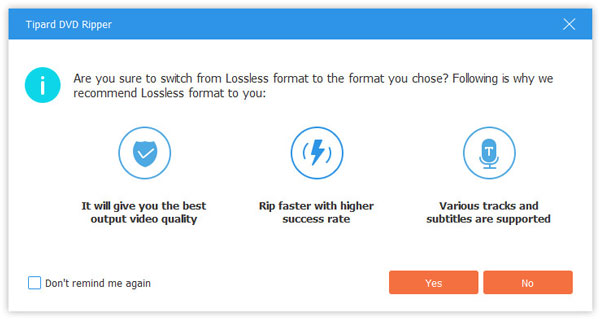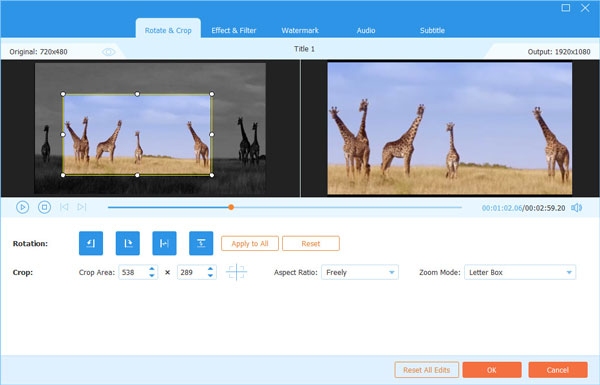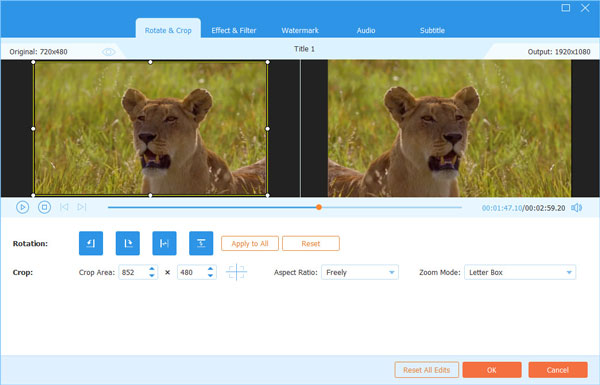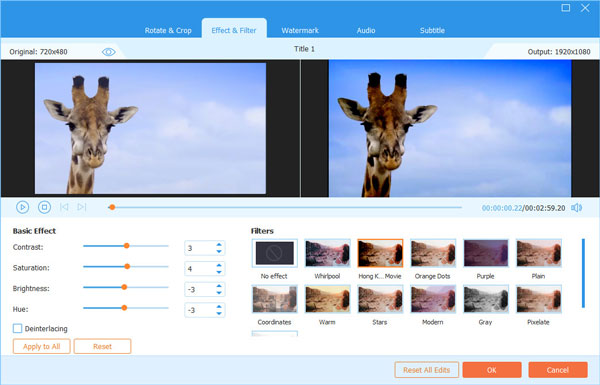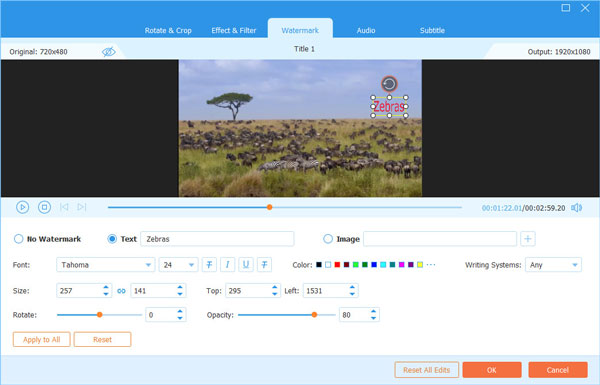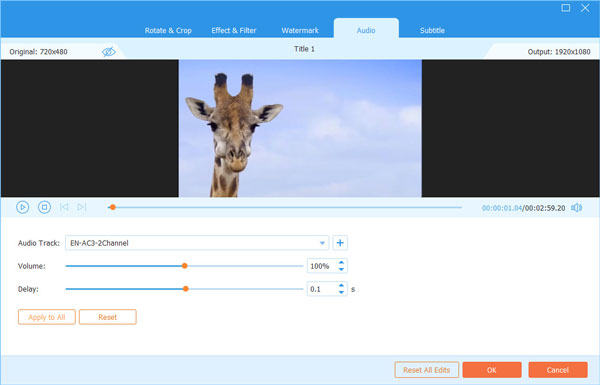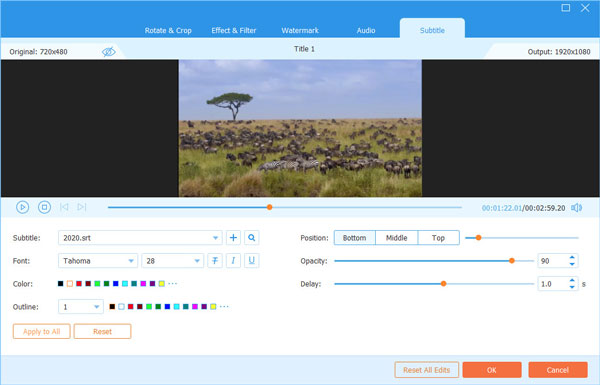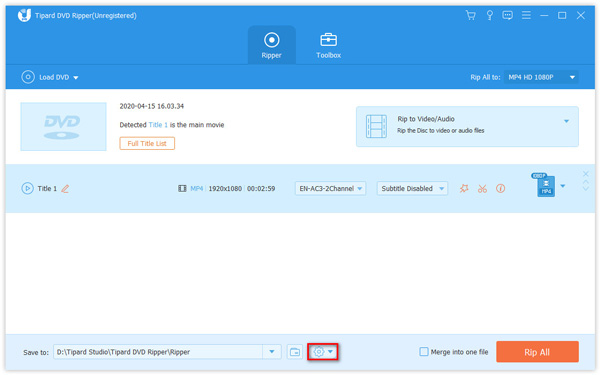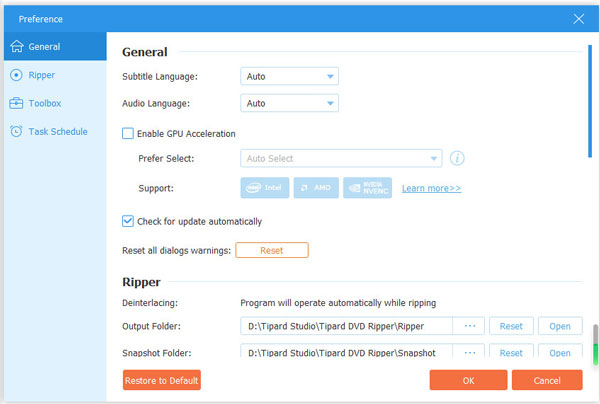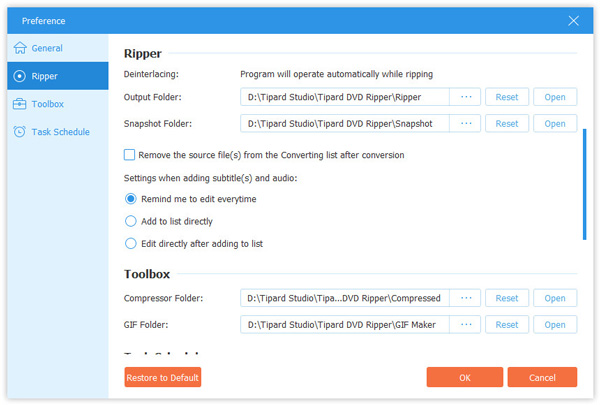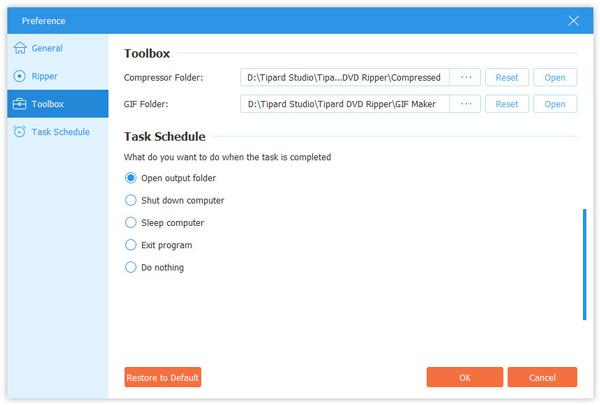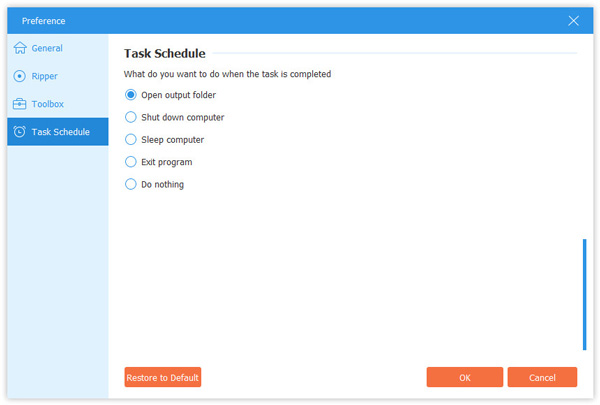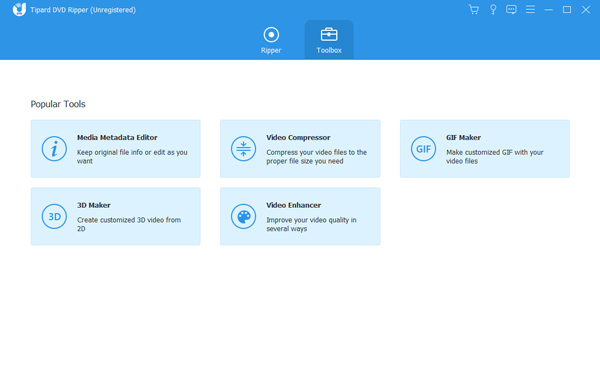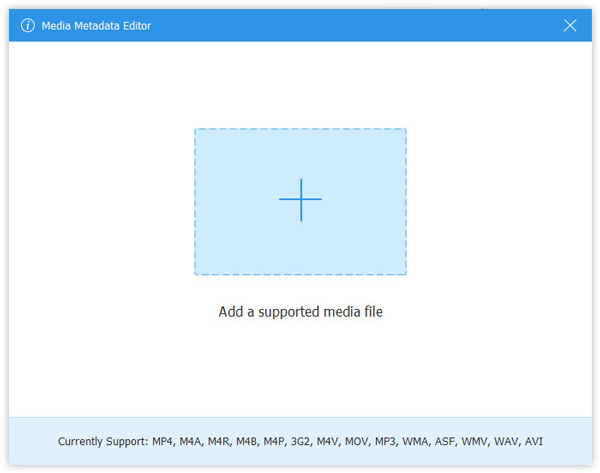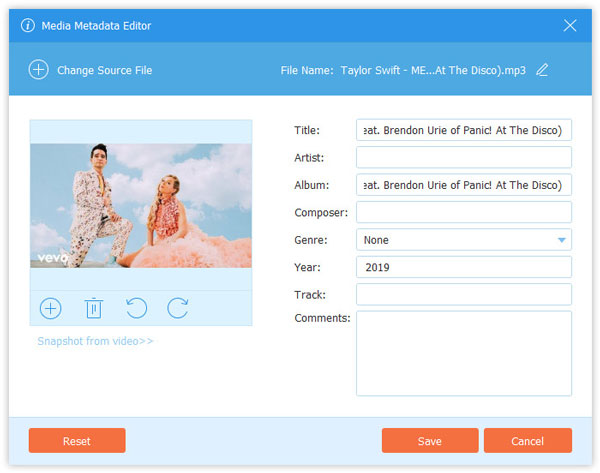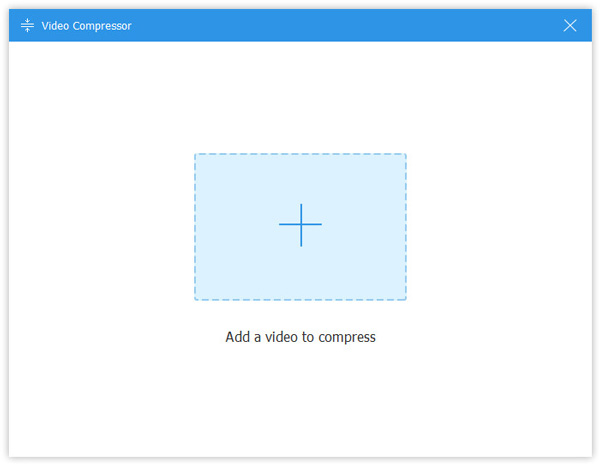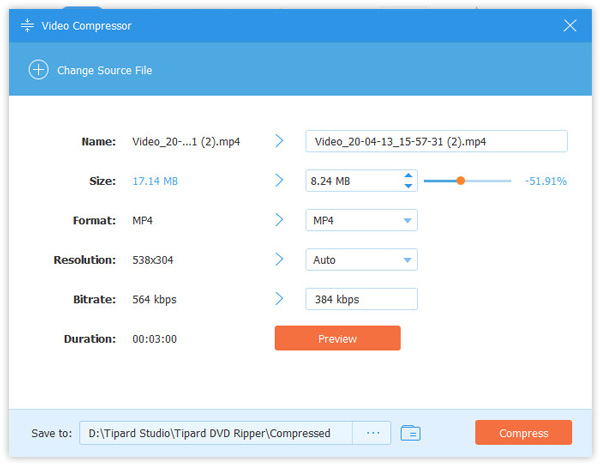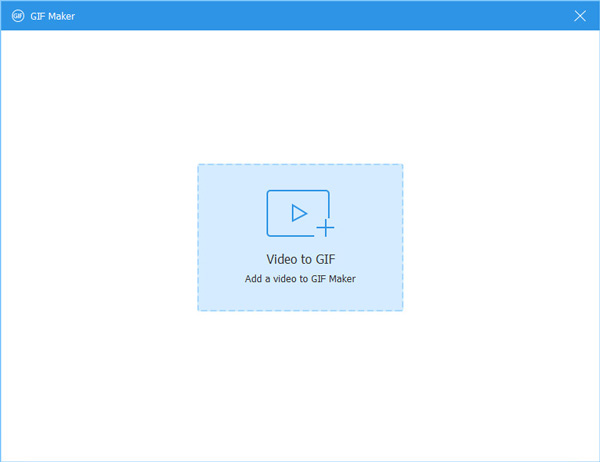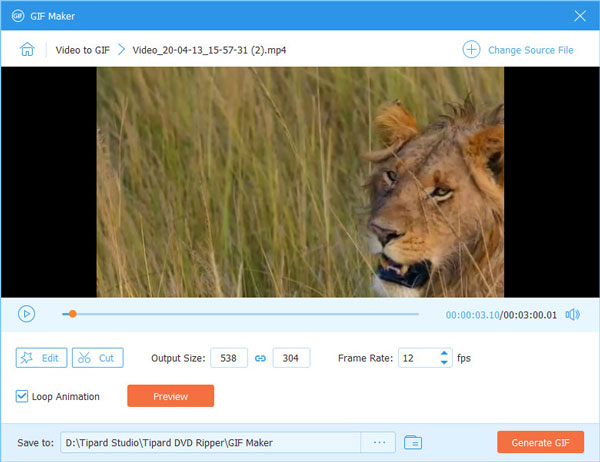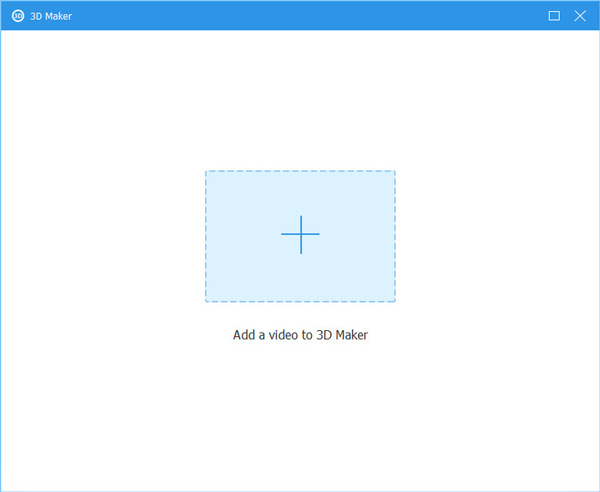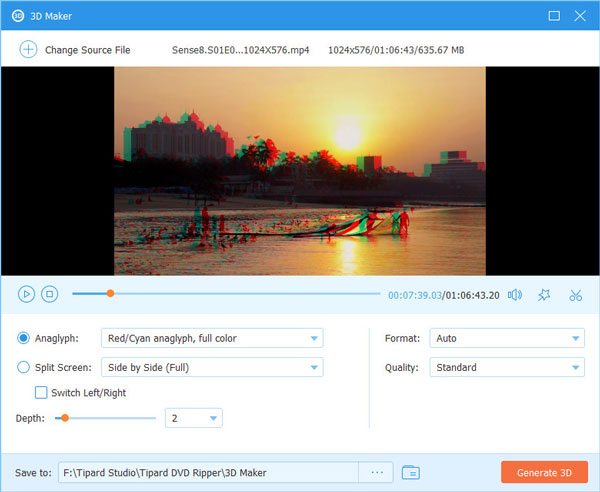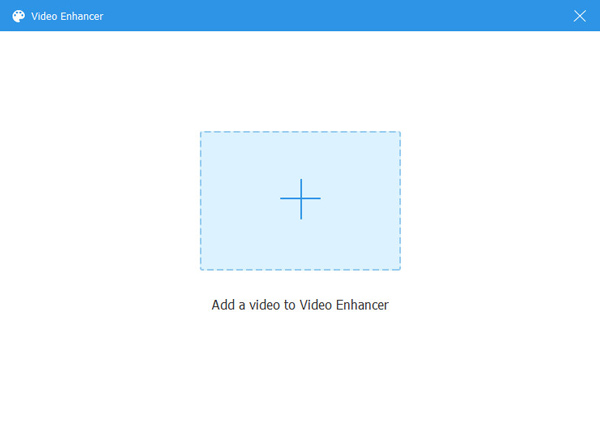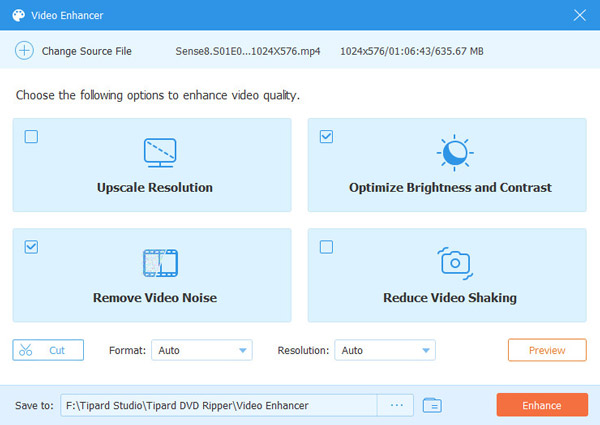Jak korzystać z DVD Ripper
Tipard DVD Ripper to wszechstronne oprogramowanie do zgrywania płyt DVD. Może konwertować DVD na dowolny format wideo lub audio, aby spełnić Twoje różne wymagania. Ponadto kreatywne funkcje edycji zapewnią idealny efekt wideo. Jednym słowem, jest to najbardziej praktyczne oprogramowanie do zgrywania DVD.
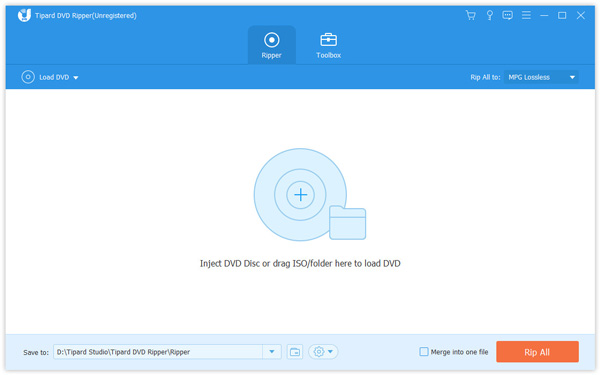
Krok 1 Załaduj płytę DVD/folder/pliki ISO
Kliknij przycisk „Załaduj dysk”, aby załadować dysk DVD, który chcesz przekonwertować; lub wybierz „Załaduj dysk DVD”, „Załaduj DVD ISO” lub „Załaduj folder DVD” z listy rozwijanej „Załaduj dysk”. Możesz także kliknąć ikonę „Dodaj” w głównym interfejsie, aby załadować płytę DVD.

Po dodaniu pliku DVD możesz sprawdzić główne informacje w interfejsie. Możesz sprawdzić następujące funkcje, które zaznaczyliśmy w interfejsie.
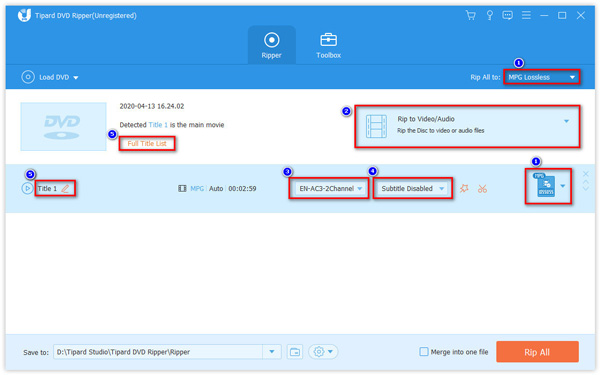
- 1. Klikając utworzony ikona lub Zgrać wszystko do rozwijanego przycisku, aby wybrać format wyjściowy. Domyślnym formatem wyjściowym jest MPG Lossless, który pozostaje oryginalną jakością.
- 2. Klikając przycisk rozwijany Zgraj do wideo / audio, możesz wybrać opcję Zgrywaj na wideo / audio, Zgrywaj na folder DVD lub Zgrywaj na plik ISO ISO.
- 3. Możesz dodać ścieżkę audio z lokalnego, klikając przycisk rozwijany Ścieżka dźwiękowa. Możesz także wyłączyć bieżącą ścieżkę audio.
- 4. Podtytuł Opcja umożliwia dodanie lub wyłączenie napisów na płycie DVD. Możesz dodać napisy SRT, SSA lub ASS.
- 5. Po włożeniu dysku DVD do programu zostaną również załadowane tytuły filmów. Możesz kliknąć Pełna lista tytułów przycisk, aby wybrać żądany tytuł. Możesz także zmienić nazwę pliku wyjściowego, klikając Zmień nazwę (ikona pióra).
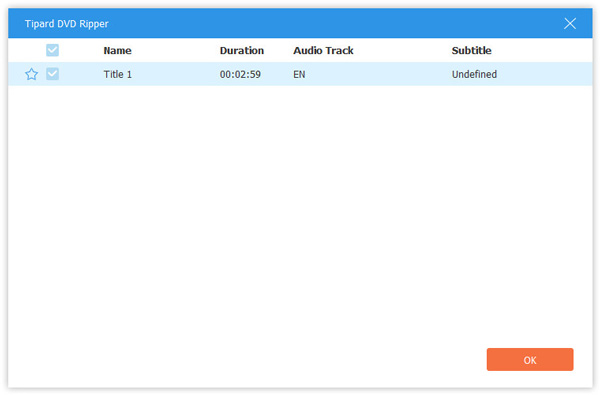
Krok 2 Wybierz format wyjściowy
Wybierz format wyjściowy, który chcesz w prawym rogu. Możesz wybrać odpowiedni obraz, dźwięk lub format odpowiadający Twojemu urządzeniu. Domyślnym formatem wyjściowym jest MPG Lossless, który może zachować oryginalną jakość.

Krok 3 Zgraj DVD z filmami
Kliknij przycisk rozwijany obok ikony Plik w lewym dolnym rogu i wybierz folder docelowy. Następnie kliknij przycisk „Zgraj wszystko”, aby rozpocząć zgrywanie DVD na wideo. Dzięki zaawansowanej technologii przyspieszania gwarantuje, że proces zgrywania zostanie wkrótce zakończony.

Jak edytować DVD przed zgrywaniem
Dzięki temu wszechstronnemu oprogramowaniu do zgrywania DVD możesz edytować wideo wraz z filmami i uzyskać najbardziej satysfakcjonujący efekt wideo. Klikając ikonę magicznego kija, wykonaj następujące kroki:
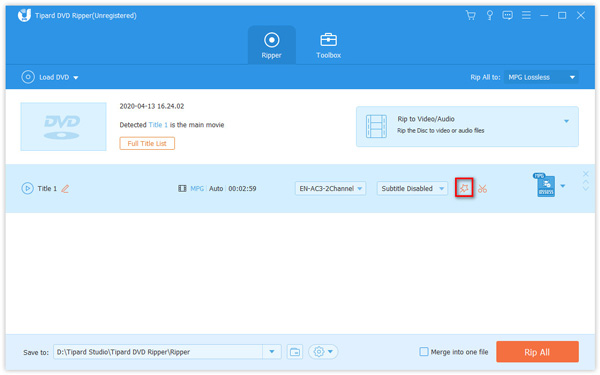
Note: Do edycji DVD należy upewnić się, że formatem wyjściowym nie jest MPG Lossless, ale inne.
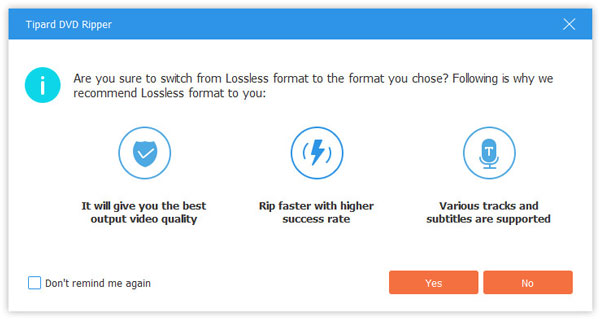
Przytnij wideo
To denerwujące, gdy na filmie są czarne krawędzie. Aby się ich pozbyć, możesz skorzystać z opcji „Przytnij”. Wybierz współczynnik proporcji 16:9, 4:3, 1:1 lub 9:16 zgodnie z własnymi potrzebami. Możesz przeciągnąć obramowanie ramki lub wprowadzić stały rozmiar w polu Obszar kadrowania. Możesz także dostosować pozycję i tryb powiększenia klatki wideo.
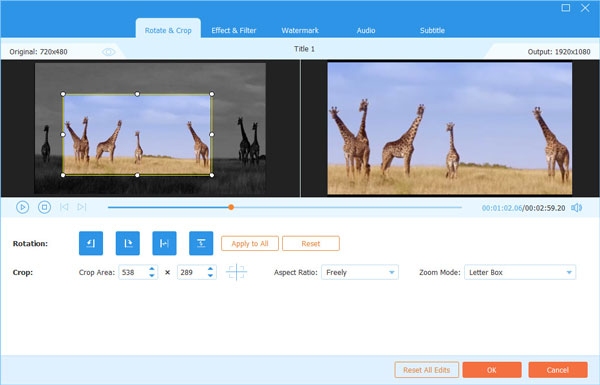
Obróć wideo
Jeśli Twój film ma zły kąt widzenia, możesz obrócić kierunek wideo, aby był bardziej przyjemny, np. Obróć o 90 stopni w prawo, Obróć o 90 stopni w lewo, Odwróć w poziomie lub Odwróć w pionie.
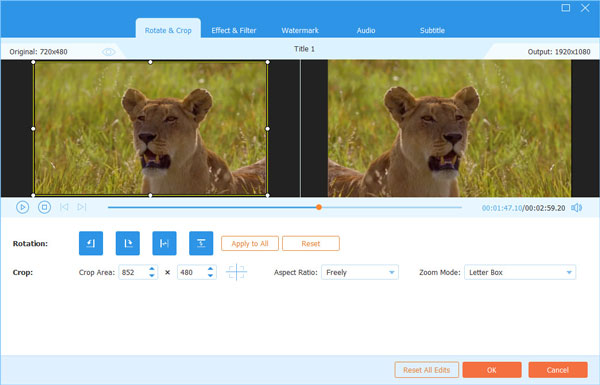
Dodaj efekty i filtry
W oknie edycji „Efekty i filtry” możesz dostosować Kontrast, Nasycenie, Jasność i Barwę, aby uzyskać doskonały efekt wideo. Do wyboru są różne bezpłatne filtry, takie jak Whirlpool, Hong Kong Movie, Orange Dots, Purple, Plain, Coordinates, Warm itp. Co więcej, możesz kliknąć ikonę klaksonu i przeciągnąć suwak, aby dostosować głośność.
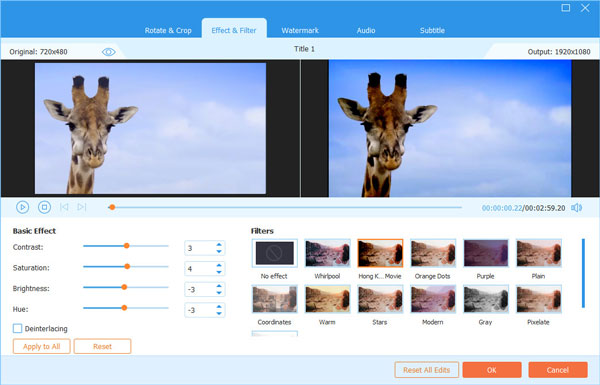
Dodaj znak wodny
Opcja „Znak wodny” pomaga dodać tekst lub logo do pliku DVD. Wystarczy zaznaczyć opcję „Tekst” lub „Obraz”, aby dodać tekstowy / wodny znak wodny do filmu. Dodając znak wodny, możesz dostosować czcionkę i kolor tekstu, rozmiar tekstu / obrazu, a także pozycję. Co więcej, możesz obrócić znak wodny o 360 stopni lub dostosować krycie / przezroczystość, aby było oczywiste lub nieoczywiste.
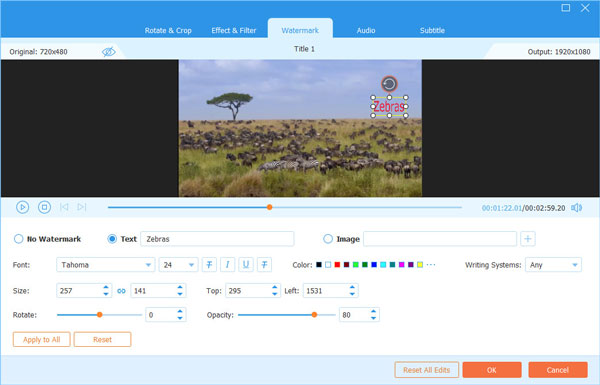
Dostosuj dźwięk
W sekcji „Audio” możesz wybrać ścieżkę audio z lokalnego komputera. Pozwala także zmniejszać lub zwiększać głośność, przesuwając suwak głośności w lewo lub w prawo. Jeśli dźwięk nie pasuje do obrazu, możesz dostosować opóźnienie między obrazem a dźwiękiem.
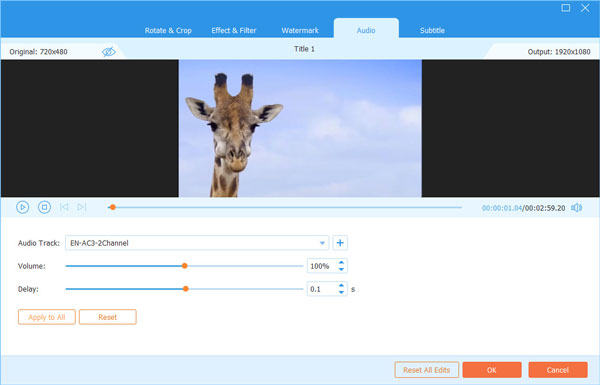
Dodaj napisy
Opcja „Napisy” w Tipard DVD Ripper umożliwia dodawanie napisów do DVD. Możesz kliknąć przycisk Dodaj napisy przycisk, aby dodać napisy z lokalnego. Jeśli na komputerze nie ma dostępnych napisów, możesz kliknąć Wyszukaj online ikona, aby pobrać odpowiedni napisy ze strony internetowej. Możesz także dostosować czcionkę, rozmiar, kolor, kontur, pozycję, krycie i opóźnienie napisów.
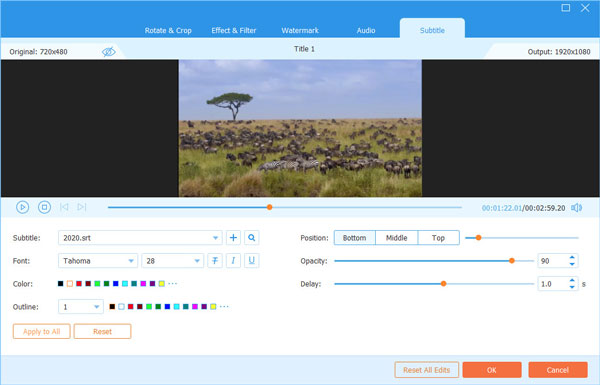
Jak wprowadzić ustawienia preferencji
Jeśli chcesz zmienić więcej ustawień, możesz kliknąć ikonę koła zębatego, aby otworzyć okno „Preferencje”, możesz dostosować napisy, język audio, folder wyjściowy zgrywania, folder GIF, zestaw narzędzi i harmonogram zadań.
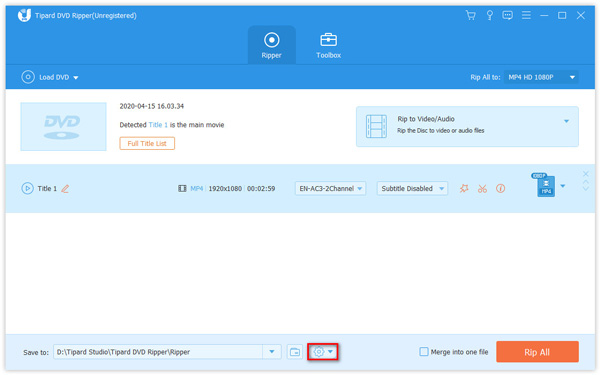
Ogólne
In Ogólne zakładka Preferencja, możesz wprowadzić ustawienia języka napisów, języka audio, przyspieszenia GPU, sprawdzania aktualizacji i innych. Tipard DVD Ripper wykorzystuje technologie NVIDIA® CUDA ™ i AMD®, co sprawia, że proces zgrywania DVD jest 30 razy szybszy niż inne.
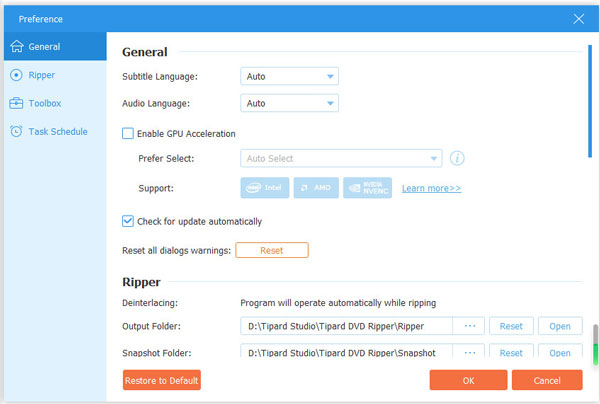
Rozpruwacz
In Rozpruwacz ustawienia, możesz dostosować folder wyjściowy, a także folder migawek. Ponadto możesz zmieniać napisy, usuwać pliki źródłowe lub nie, itp.
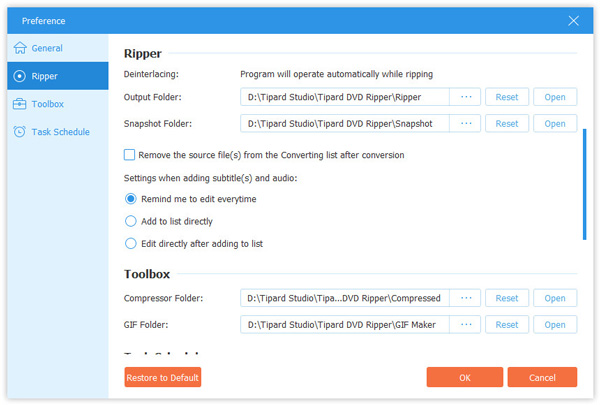
Toolbox
W zakładce Toolbox, możesz zmienić folder wyjściowy skompresowanego wideo lub nowo utworzonego pliku GIF.
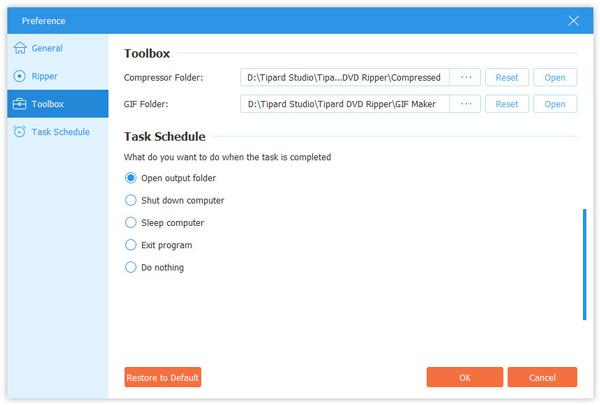
Harmonogram zadań
Harmonogram zadań Zakładka pozwala wybrać folder wyjściowy, zamknąć komputer, uśpić komputer, wyjść z programu lub nic nie robić po zakończeniu wstępnie ustawionego zadania.
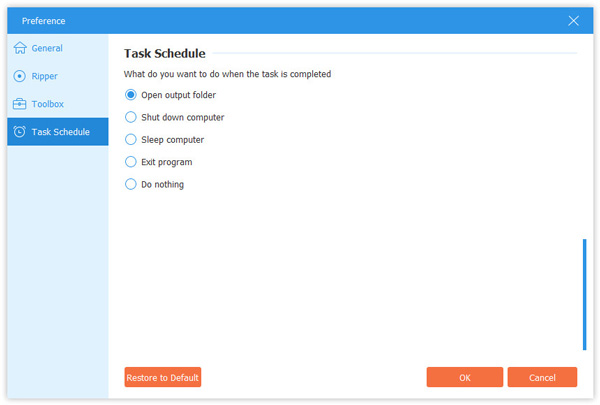
Jak korzystać z Przybornika
Toolbox to inne funkcje, których nie można przegapić w Tipard Video Converter Ultimate, w którym można kompresować duży rozmiar pliku wideo, tworzyć animowane obrazy GIF, edytować informacje o metadanych, tworzyć filmy 3D i poprawiać jakość wideo.
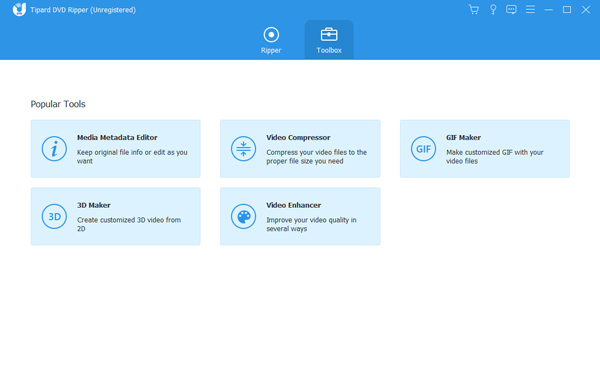
Jak edytować metadane
Krok 1 Dodaj plik multimedialny
Kliknij Edytor metadanych mediów w oknie Przybornika. Kliknij duży przycisk plus, aby dodać plik multimedialny, który chcesz edytować.
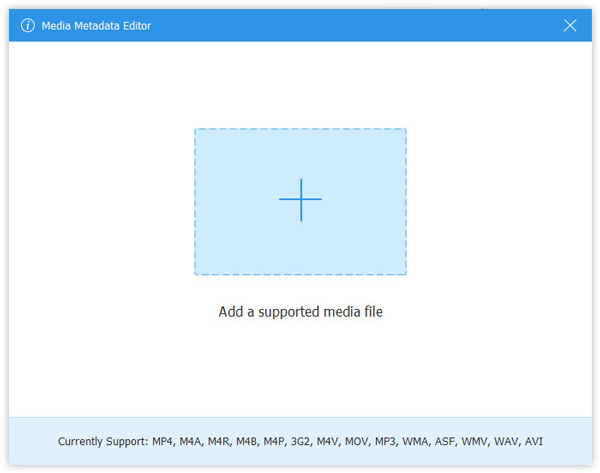
Krok 2 Edytuj tag ID3
Następnie możesz automatycznie edytować formację wideo lub audio. W przypadku plików audio automatycznie ładuje tagi MP3 z informacjami, takimi jak wykonawca, album, kompozytor, rok, utwór, komentarze itp. Możesz także edytować tagi ID3, jak chcesz.
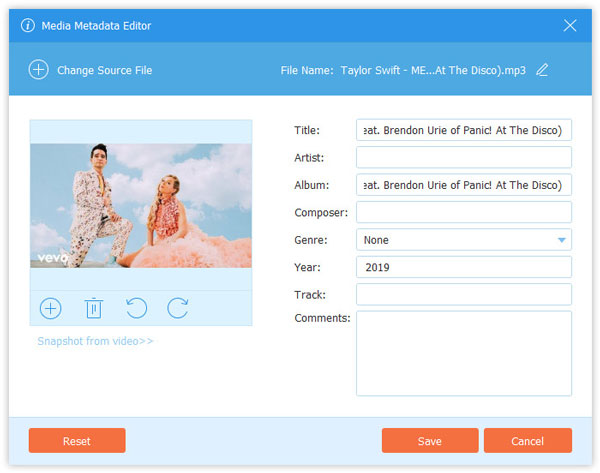
Jak skompresować wideo
Krok 1 Dodaj duży plik wideo
Wybierz Kompresor wideo w oknie Przybornika i możesz kliknąć duży przycisk plus, aby dodać jeden plik wideo.
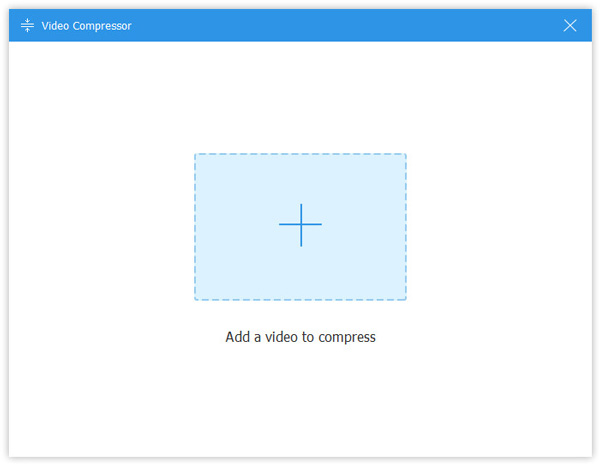
Krok 2 Skompresuj plik wideo
Dostosuj rozmiar pliku, przesuwając suwak lub wprowadź żądany rozmiar pliku. Możesz także zmienić format wyjściowy i rozdzielczość. Następnie kliknij Podgląd przycisk, aby wyświetlić podgląd skompresowanego pliku wideo przez 10 sekund. Następnie kliknij Kompresować przycisk, aby rozpocząć kompresowanie pliku wideo.
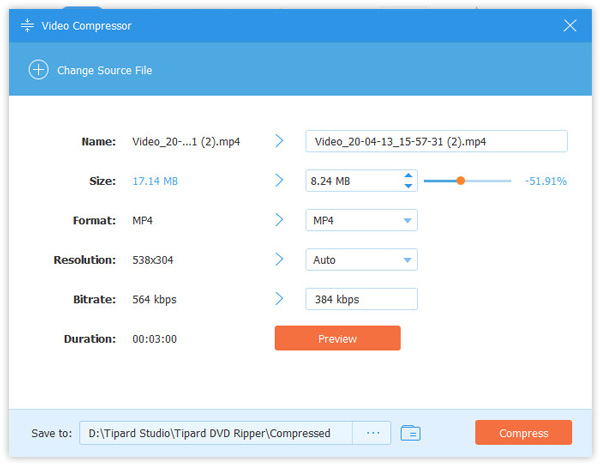
Jak stworzyć GIF
Krok 1 Dodaj plik wideo
Wybierz GIF Maker w Przyborniku i kliknij duży przycisk plus, aby zaimportować jeden plik wideo do utworzenia animacji GIF.
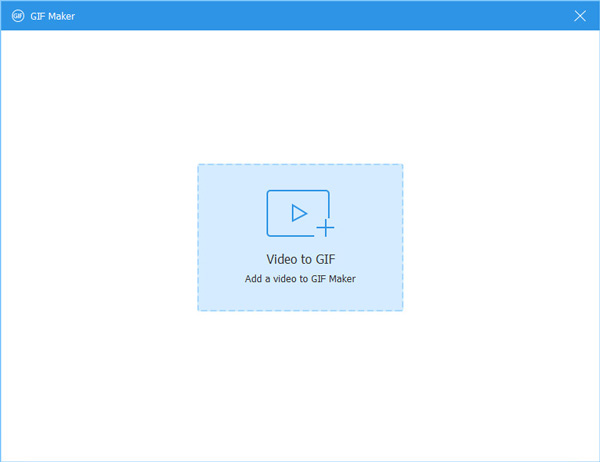
Krok 2 Utwórz GIF z wideo
Tutaj możesz użyć Edytuj przycisk lub Ciąć funkcja, aby skrócić długie wideo. Następnie należy ustawić rozmiar wyjściowy, liczbę klatek na sekundę i animację pętli. Następnie kliknij Wygeneruj GIF przycisk, aby rozpocząć tworzenie GIF-a z pliku wideo. Możesz wyświetlić podgląd obrazu GIF tylko przez maksymalnie 10 sekund.
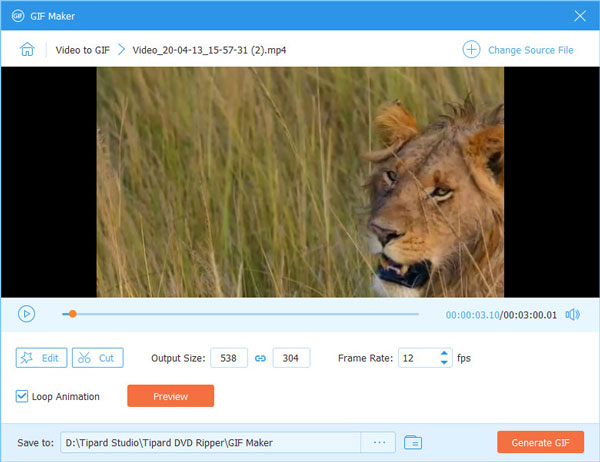
Jak dodać efekty 3D
Krok 1 Dodaj plik wideo
Proszę wybrać Kreator 3D z okna Toolbox. Dodaj plik wideo, który chcesz przekonwertować na 3D.
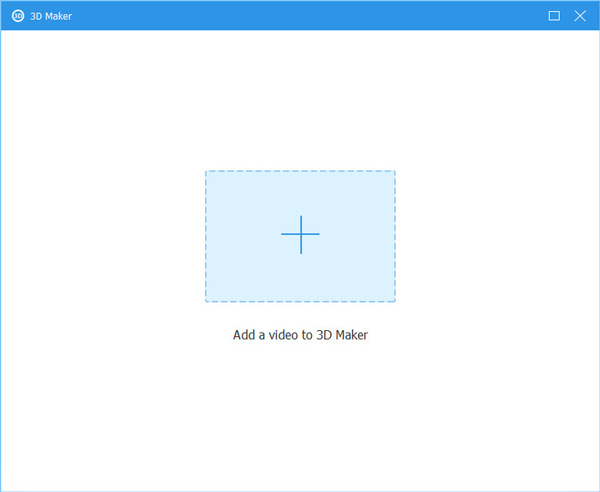
Krok 2 Dostosuj efekty 3D
Dostępnych będzie wiele opcji, które pomogą Ci dodać wspaniałe efekty 3D do swojego filmu. Na przykład, możesz zmienić anaglif na czerwony / cyjan anaglif, pełny kolor. Możesz także podzielić scenę na 2 części obok siebie, a nawet dostosować głębię wideo według potrzeb.
Po dostosowaniu wyświetl podgląd wideo przed wyeksportowaniem. Jeśli uznasz, że zmienione wideo jest satysfakcjonujące, kliknij Generuj 3D przycisk, aby rozpocząć konwersję.
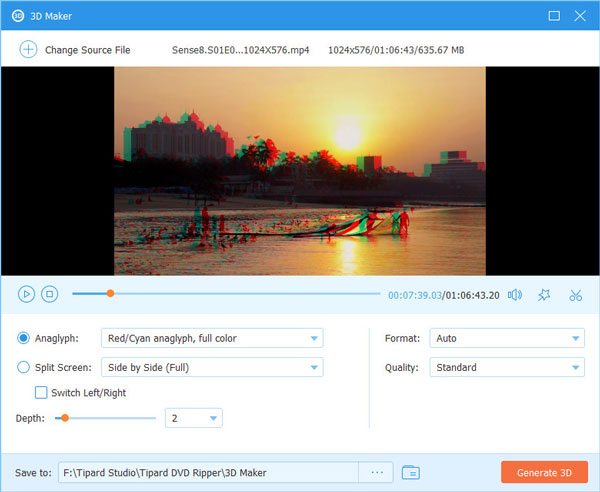
Jak ulepszyć wideo
Krok 1 Dodaj plik wideo
Otwórz Wzmacniacz wideo narzędzie, jeśli chcesz poprawić jakość wideo. Następnie dodaj plik wideo do wzmacniacza.
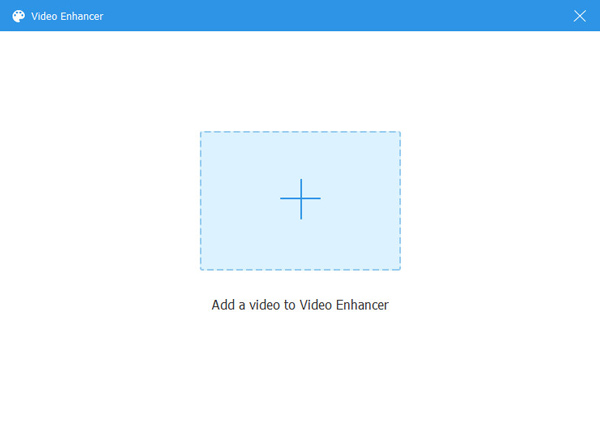
Krok 2 Popraw jakość wideo
Możesz użyć tego wzmacniacza, aby zwiększyć rozdzielczość, zoptymalizować jasność i kontrast, usunąć szum wideo i zredukować drgania wideo. Po prostu zaznacz pole przed opcją, którą chcesz zastosować. Następnie kliknij Zwiększać aby ulepszyć wideo.