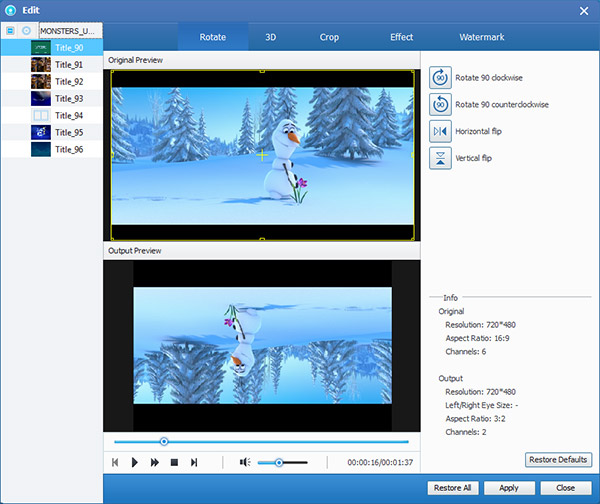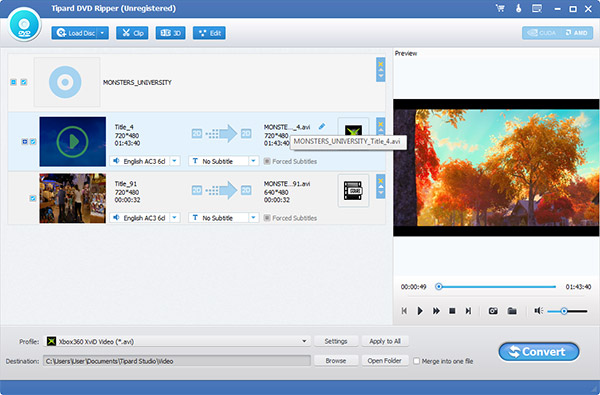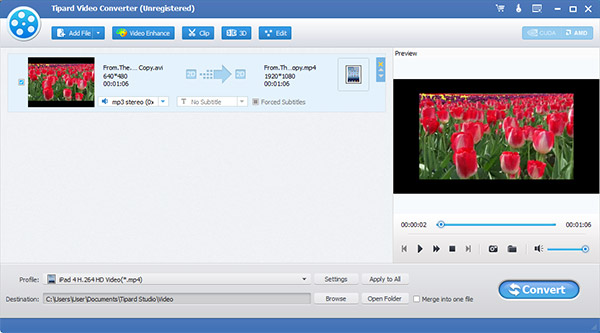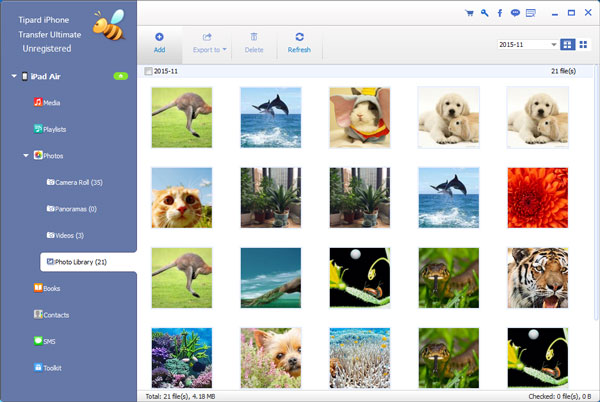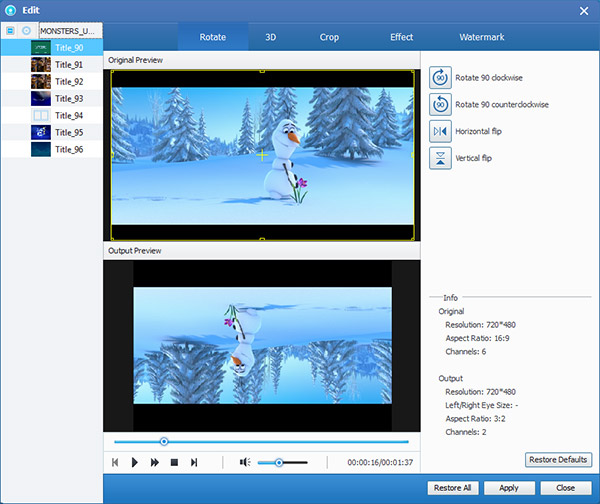Jak korzystać
Czy potrzebujesz oprogramowania, które spełni wszystkie Twoje wymagania dotyczące zgrywania płyt DVD i przesyłania urządzeń Apple? Jeśli tak, trafiłeś we właściwe miejsce. Dzisiaj chciałbym podzielić się czymś o Tipard DVD Ripper Pack, który jest wszechstronnym oprogramowaniem do zgrywania DVD do zgrywania DVD na wideo, konwertowania filmów do potrzebnego formatu, nagrywania DVD z wieloma filmami i przesyłania plików iPhone'a między Urządzenia PC/iTunes/Apple. Zobaczmy teraz, jak korzystać z tego praktycznego pakietu DVD Ripper.
Część 1: Jak zgrać DVD na wideo
Krok 1 Załaduj DVD do programu
Po uruchomieniu programu możesz załadować płytę DVD do programu. Kliknij przycisk „Załaduj dysk”, aby załadować DVD, lub możesz wybrać „Załaduj dysk DVD”, „Załaduj folder DVD” i „Załaduj pliki IFO” z listy rozwijanej „Załaduj dysk”.
Krok 2Ustaw format wyjściowy
Kliknij strzałkę listy rozwijanej obok kolumny „Profil” i wybierz żądany format. Poza tym może wyodrębnić pliki audio z DVD i zapisać je jako potrzebny format audio.
Krok 3Rozpocznij ripowanie DVD na wideo
Kliknij przycisk „Konwertuj”, aby rozpocząć zgrywanie DVD na filmy. Może zgrywać płyty DVD na wideo z superszybką szybkością i najlepszą jakością.
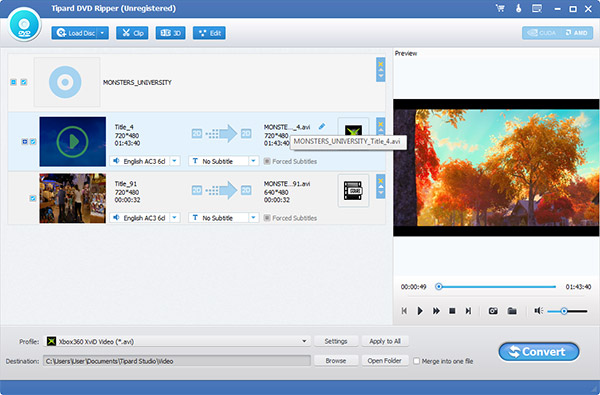
Część 2: Jak konwertować wideo
Krok 1Dodaj pliki wideo
Kliknij przycisk „Dodaj plik(i)”, aby dodać wiele plików wideo do programu, lub możesz wybrać element „Dodaj folder” z listy rozwijanej „Dodaj plik(i)”.
Krok 2 Wybierz format wyjściowy
W oknie „Profil” możesz dowolnie wybrać format wideo. Poza tym możesz wprowadzić format, w którym chcesz zlokalizować format.
Krok 3 Konwertuj wideo
Teraz możesz konwertować filmy do żądanego formatu wideo. Pasek postępu wyraźnie pokaże, ile zostało ukończone.
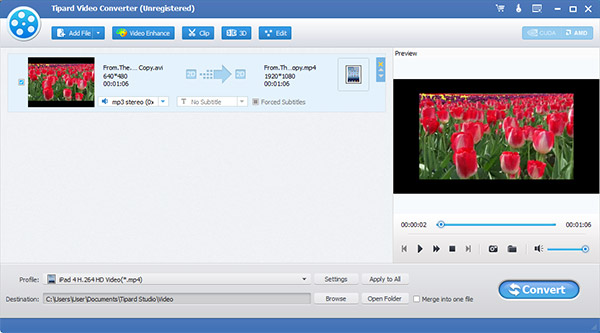
Część 3: Jak przesyłać pliki między iPhonem a komputerem
Krok 1Podłącz iPhone'a do programu
Po sprawdzeniu interfejsu programu połącz iPhone'a z programem.
Krok 2 Wybierz pliki, które chcesz przesłać
Na liście plików wybierz pliki, które chcesz przesłać, naciskając przycisk „Ctrl” lub „Shift” na klawiaturze.
Krok 3Przenieś pliki do komputera / iTunes
Kliknij odpowiedni przycisk, aby wybrać miejsce docelowe pliku, takie jak PC, iTunes i urządzenia, jak chcesz.
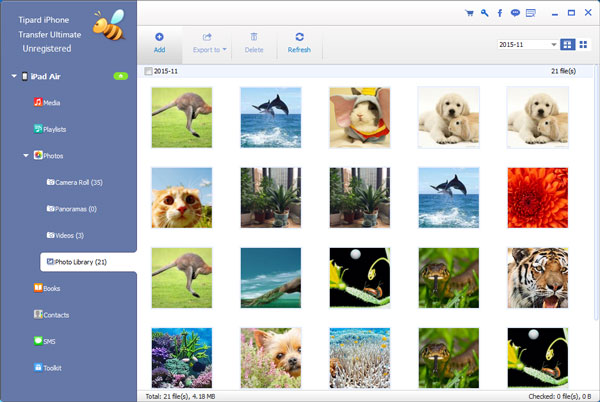
Część 4: Jak edytować wideo
Krok 1Funkcja efektów
W oknie „Edycja” kliknij panel „Efekt”, aby dostosować Jasność, Nasycenie, Kontrast, Odcień i Głośność, aby uzyskać lepszy efekt wideo.
Krok 2Przycinaj filmy
Dzięki funkcji przycinania łatwo jest pozbyć się długości wideo. Przeciągnij suwak, aby ustawić czas rozpoczęcia i czas zakończenia.
Krok 3Przytnij ramkę wideo
Możesz pozbyć się czarnej krawędzi ramki wideo i dopasować ramkę wideo do swoich potrzeb dzięki Zachowaniu oryginału, Proporcje obrazu, 16: 9 i 4: 3.
Krok 4znak wodny
Funkcja znaku wodnego pozwala nam dodać tekst / znak wodny do filmu.