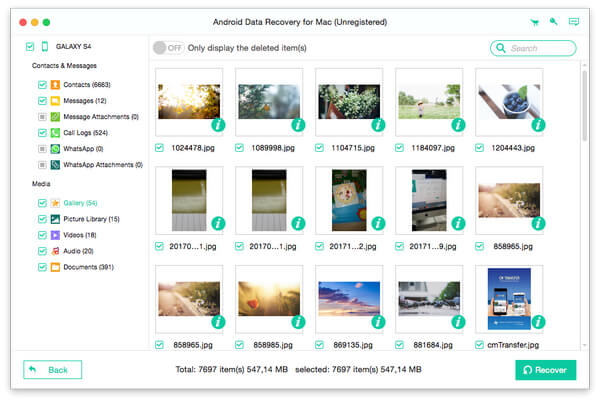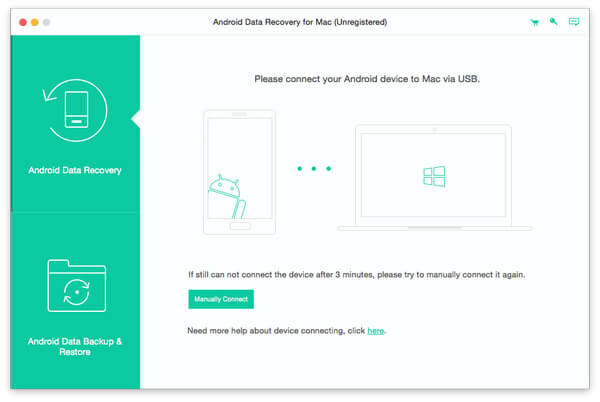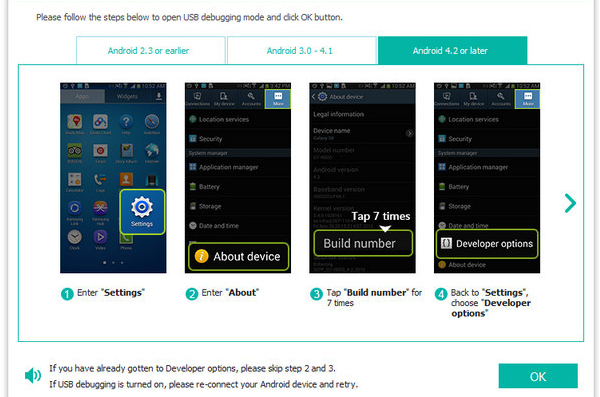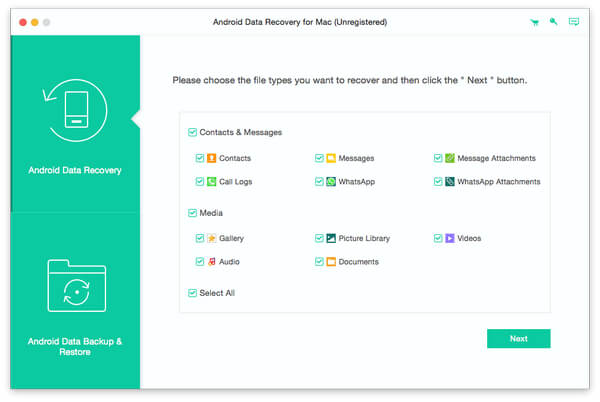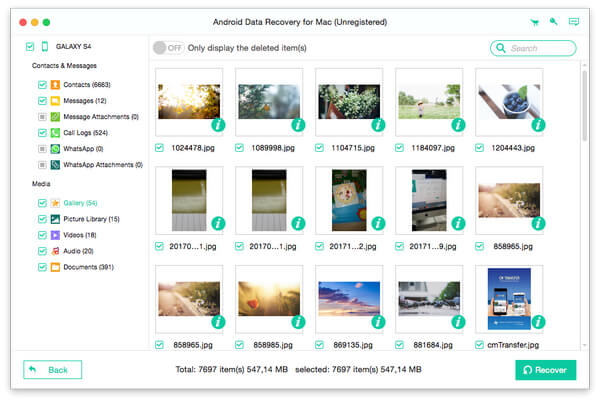Jak korzystać
Tipard Android Data Recovery dla komputerów Mac pomaga odzyskać poprzednie wiadomości, kontakty, rejestry połączeń, zdjęcia, filmy i inne dokumenty z urządzenia z systemem Android na komputerze Mac. Wykonaj kolejne kroki i odzyskaj usunięte pliki Androida kilkoma kliknięciami:
Jak odzyskać dane Androida na Macu
Krok 1Pobierz i zainstaluj narzędzie Android Data Recovery dla komputerów Mac
Pobierz Android Data Recovery na Maca i zainstaluj go na Macu.
Krok 2Połącz urządzenie z systemem Android z oprogramowaniem
Uruchom aplikację Android Data Recovery dla komputerów Mac i podłącz urządzenie z systemem Android do komputera kablem USB.
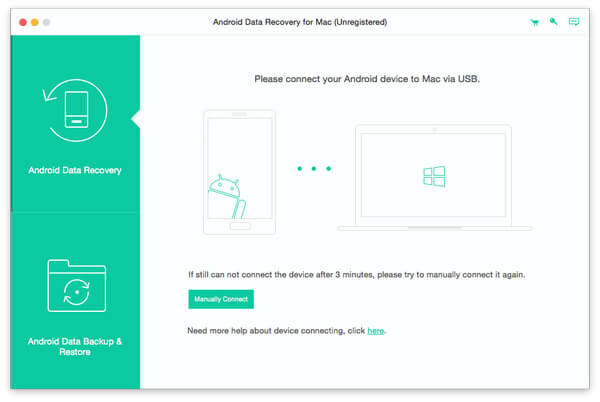
Krok 3Otwórz tryb debugowania USB
Ten system odzyskiwania danych z systemu Android wyświetli monit o włączenie debugowania USB na urządzeniu z Androidem, jeśli nie otworzysz debugowania na telefonie z Androidem. Ta funkcja odzyskiwania plików systemu Android wykryje wersję Androida i pokaże ci, jak otworzyć tryb debugowania USB główny interfejs.
Pomoże to oprogramowaniu do odzyskiwania systemu Android rozpoznać urządzenie. Kliknij "OK" w tym oprogramowaniu do odzyskiwania danych i kliknij "OK" na urządzeniu z systemem Android, aby zakończyć ten krok.
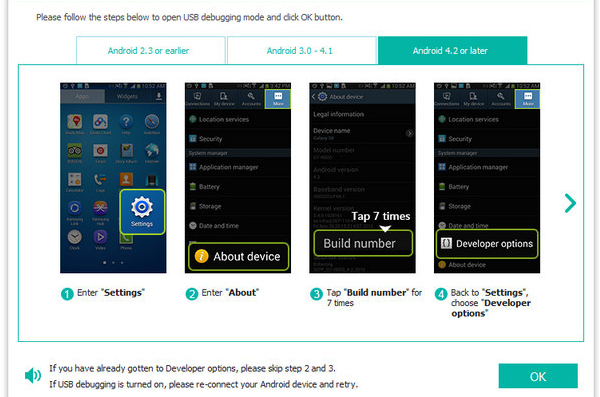
Krok 4Wybierz typy danych, które chcesz odzyskać
Wybierz typy plików, które chcesz odzyskać, takie jak kontakty, wiadomości, załączniki wiadomości, dzienniki połączeń, zdjęcia, galeria, biblioteka obrazków, filmy, audio i inne dokumenty. Kliknij "Dalej", a następnie program zeskanuje dane wybrane na urządzeniu.
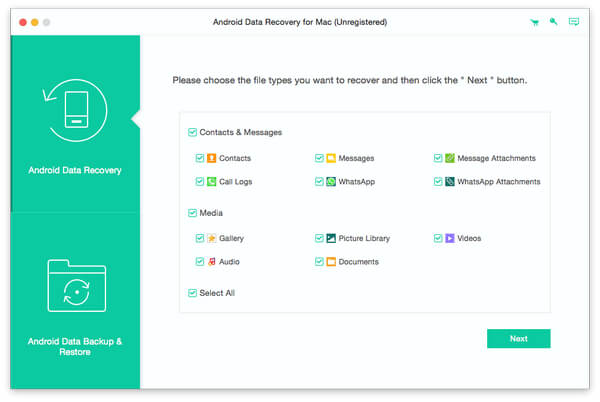
Krok 5Sprawdź pliki, które chcesz odzyskać
Po zakończeniu skanowania typ pliku zostanie wymieniony szczegółowo na lewym pasku bocznym interfejsu. Przejrzyj wszystkie dane i sprawdź je, które chcesz odzyskać, kliknij przycisk "Odzyskaj", aby zakończyć proces odzyskiwania.